 ネム
ネム
今回は、AirPods ProとWindowsを接続(ペアリング)する方法やマイクの調整方法など細かい点までお伝えしていきたいと思います。
解決したいことを目次から探してみていただければと思います。
接続の手順
接続は操作方法がわかれば意外と簡単にできます。

AirPods Proをペアリング待機状態にするために、AirPods Pro裏面の丸いボタンを押します。
このときケースは開いた状態です。

すると、表の電源ランプが白く光ります。
これでペアリング待機状態になりました。次にWindowsに接続していきます。
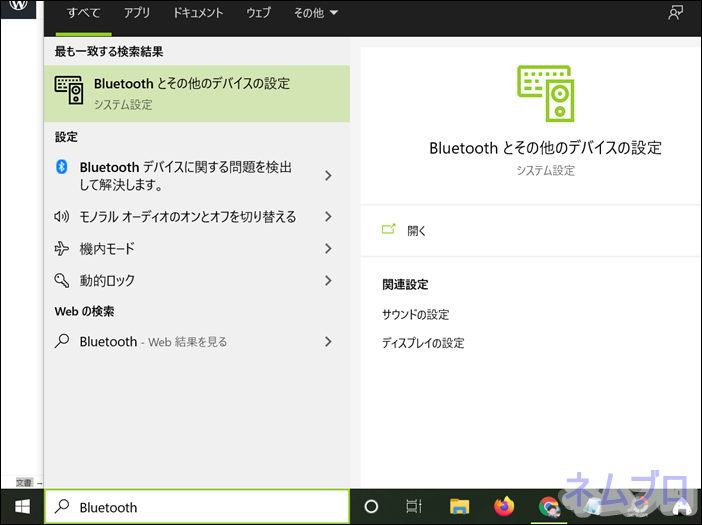
画面左下に「ここに入力して検索」という窓があるのでそこに「Bluetooth」と入れてあげると「Bluetoothとその他のデバイス設定」がでてくるのでこれをクリック。

すると一番上に「Bluetoothまたはその他のデバイスを追加する」がでてくるのでこれをクリック。
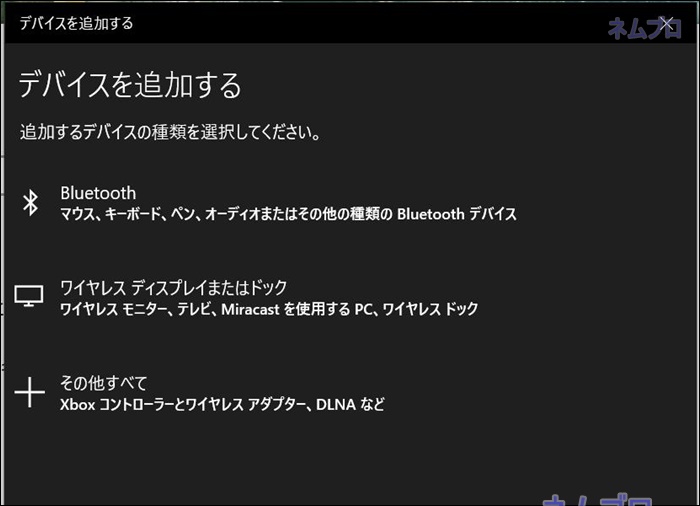
次に「Bluetooth」の項目をクリック。
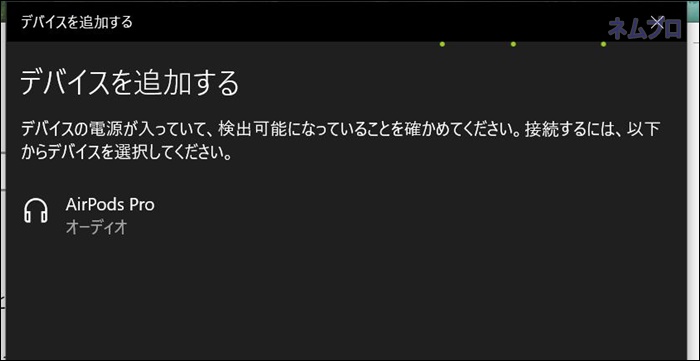
すると先ほどペアリング待機状態にしたAirPods Proが表示されるので、クリック。
(表示されない場合はもう一度、AirPods Proのペアリングボタンを押してみてください)
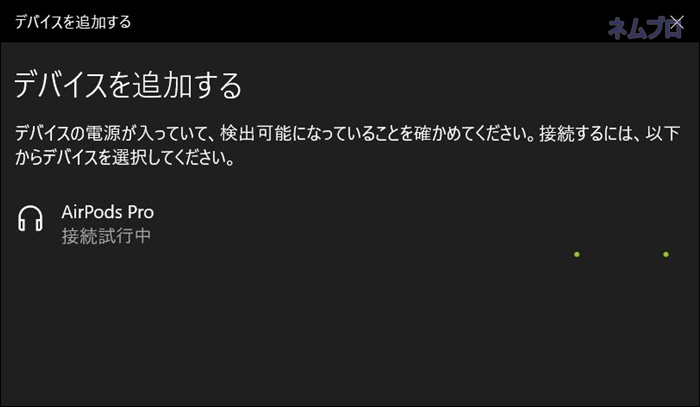
すると、「接続試行中」と表示されるのでしばらく待ちます。
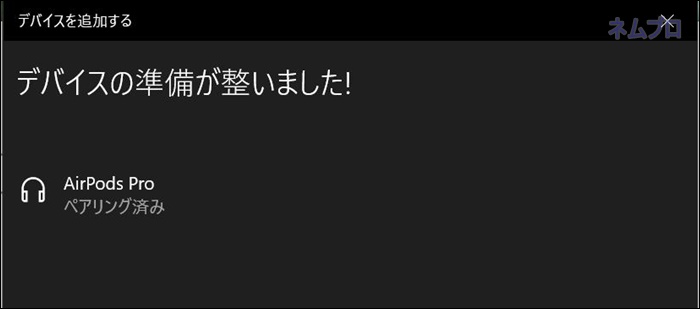
接続が完了すると上のような状態になります。AirPods Proの下に「ペアリング済み」が出ていれば完了です。
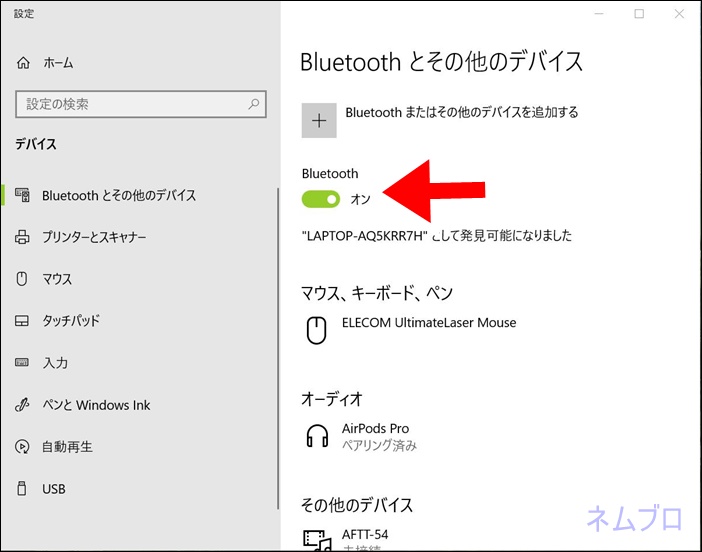
AirPods ProとWindowsを接続する際は必ずBluetoothをオンにしておく必要があるのでご注意を。
ただし、自動でペアリングや耳元での操作は不可能なのでご注意を。
削除の方法
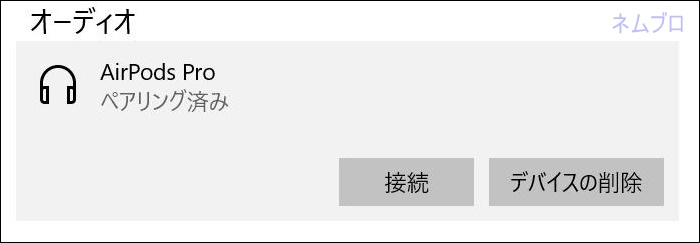
Bluetoothの設定画面で、AirPods Proの項目があるので「デバイスの削除」をクリックすれば簡単に削除できます。
うまく接続できないときの対処法
AirPods Proを接続したけど、途切れてしまったりしてうまくつながらない場合は下記の方法を試してみることをおすすめします。
参考 Windows10 AirPodsProと接続できないMicrosoft
音量の調整方法
AirPods Proから出てくる音量の調整は、「スピーカー/ヘッドフォン」の項目から調整可能です。
ちなみに、iPhoneと繋いでいる時みたいにAirPods Proから音量を操作することはできません。
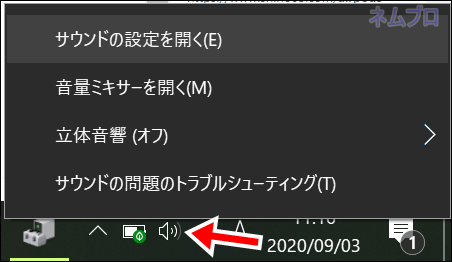
「スピーカー/ヘッドフォン」の項目で右クリックすると写真のような画面になります。
そしたら、「音量ミキサーを開く」をクリック。
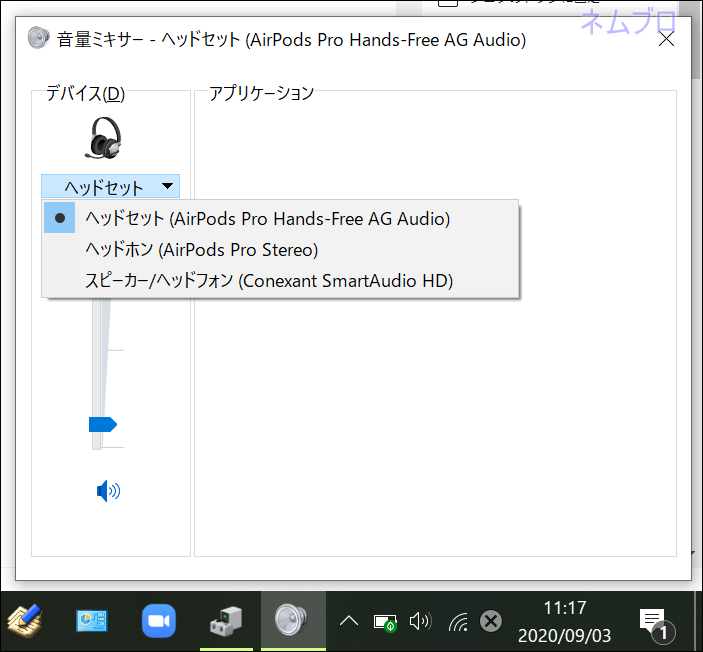
上のような画面になるので、AirPods Proが選択されているかを確認。
AirPods Proをマイクとして使用する
Windowsに接続した状態でも、AirPods Proをマイクとして使用することは可能です。
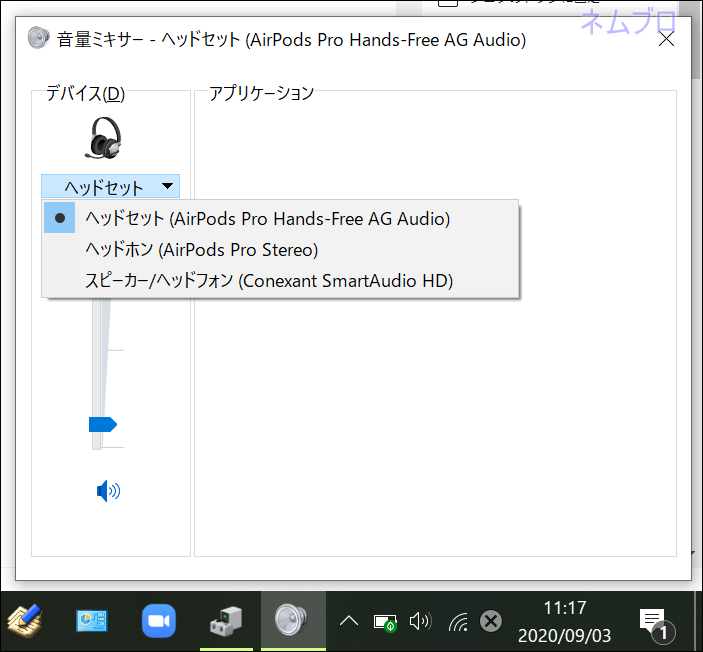
「スピーカー/ヘッドフォン」の項目で右クリック⇒「音量ミキサーを開く」とこのような画面になります。
その後、ヘッドセットに切り替えてあげれば、AirPodsをマイクとして使うことができるようになります。
ただ、AirPods Proのマイクは音質がそこそこです。問題なく会話ができればOKですが、難しい場合は外部マイクを使うのもありです。
 【AT2020・AT2035・AT2020USB+】どれを買えばいいか比較!おすすめはこれ!
【AT2020・AT2035・AT2020USB+】どれを買えばいいか比較!おすすめはこれ!
ということで今回はこの辺で。
最後まで読んでいただきありがとうございました。
 【失敗した?】AirPods Proの8ヶ月使用レビュー。
【失敗した?】AirPods Proの8ヶ月使用レビュー。
 【最大5,177円お得】AirPods Pro/AirPods2,3を安く買う方法!どこで買うのが一番お得?
【最大5,177円お得】AirPods Pro/AirPods2,3を安く買う方法!どこで買うのが一番お得?