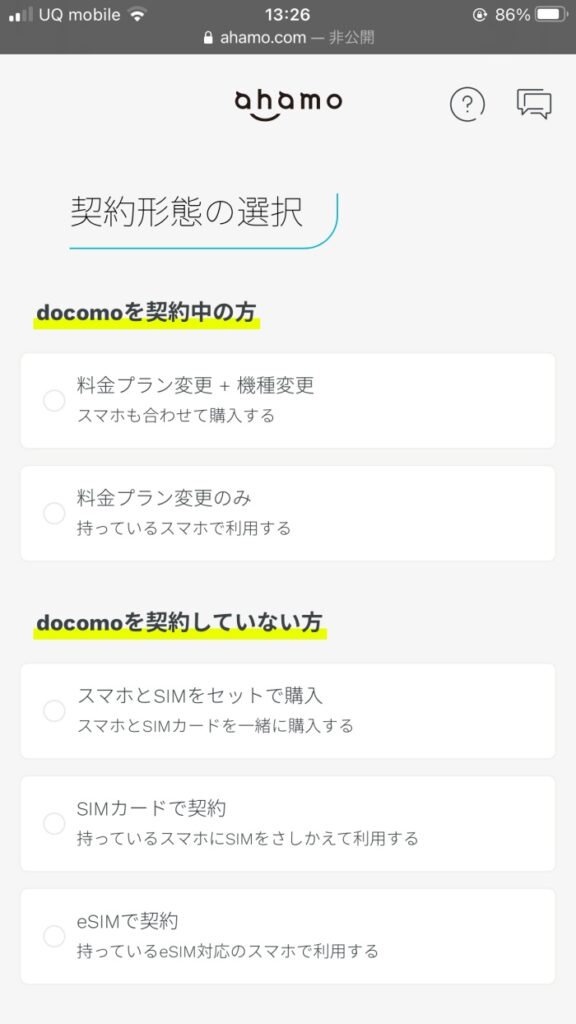ネム
ネム
今回はahamoでiPhoneセットを一緒に契約するときの手順を写真付きで紹介していきたいと思います。
ahamo申し込み手順まとめ
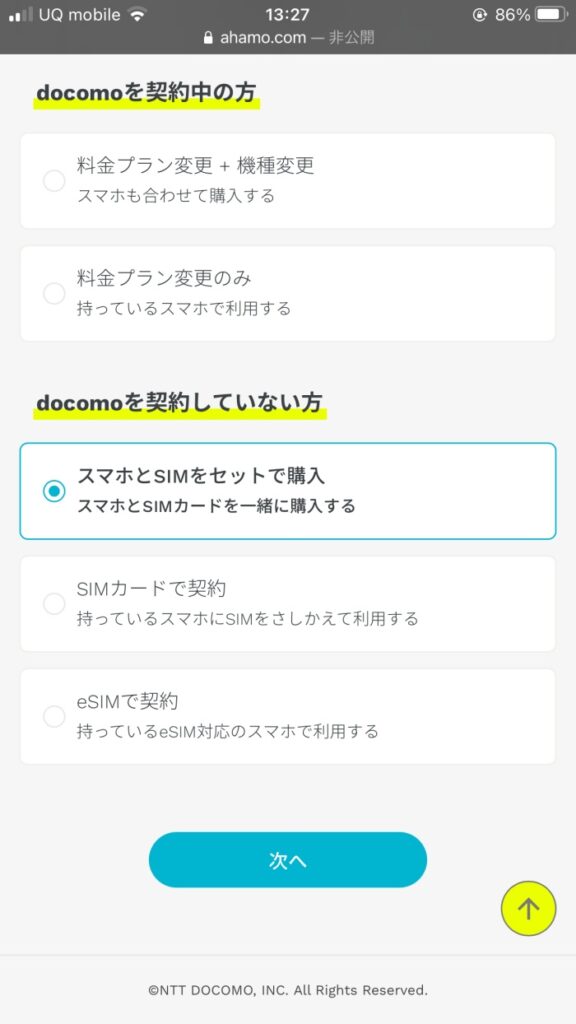

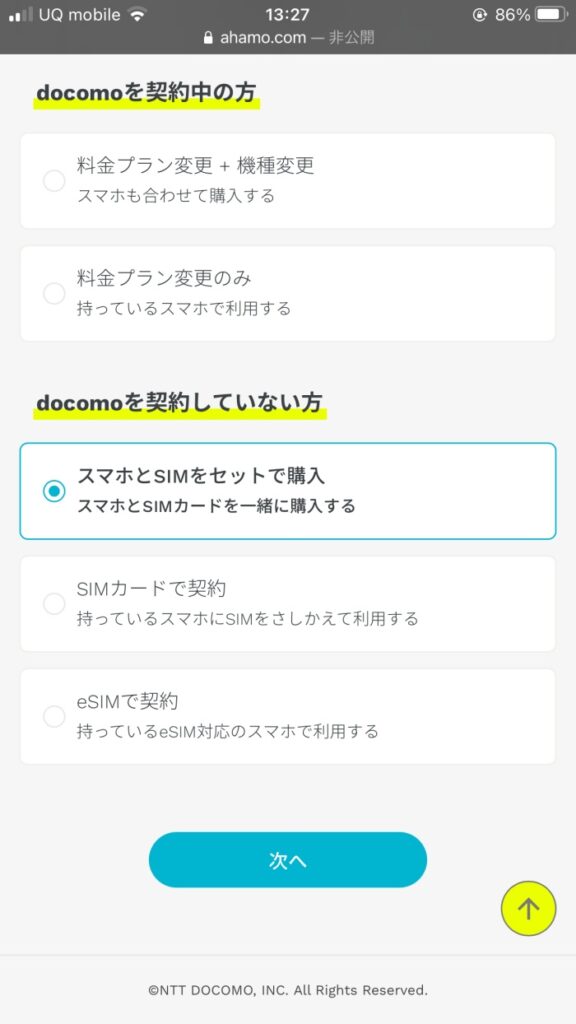
今回はタイトルにもあるように、iPhoneセットの購入手順を紹介していくので「スマホとSIMをセットで購入」を選択します。
その後「次へ」をタップします。
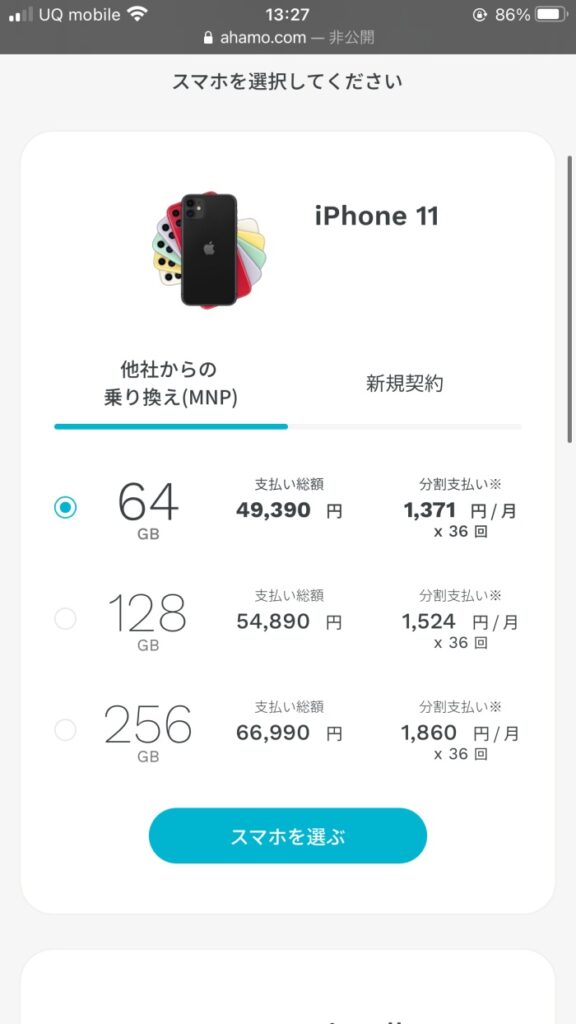

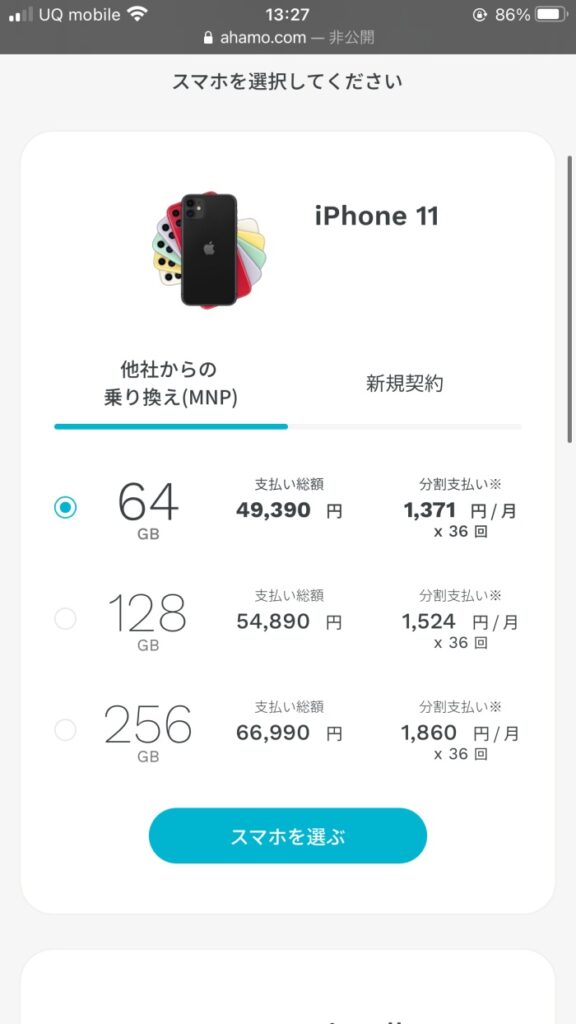
iPhoneのストレージ(データ容量)をまずは選択します。
- 写真をあまり撮ったり、動画をあまりダウンロードをしたりしない人:64GB
- 写真をたくさん撮る&動画をよくダウンロードをする:128GB
- 動画撮影をたくさんする人:256GB
こんな感じで選択するのがおすすめです。
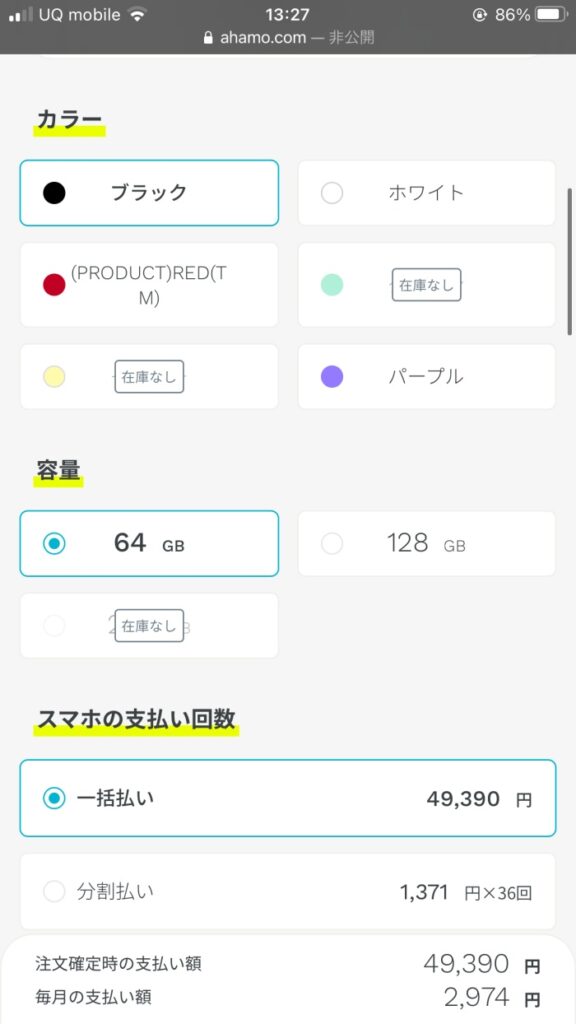

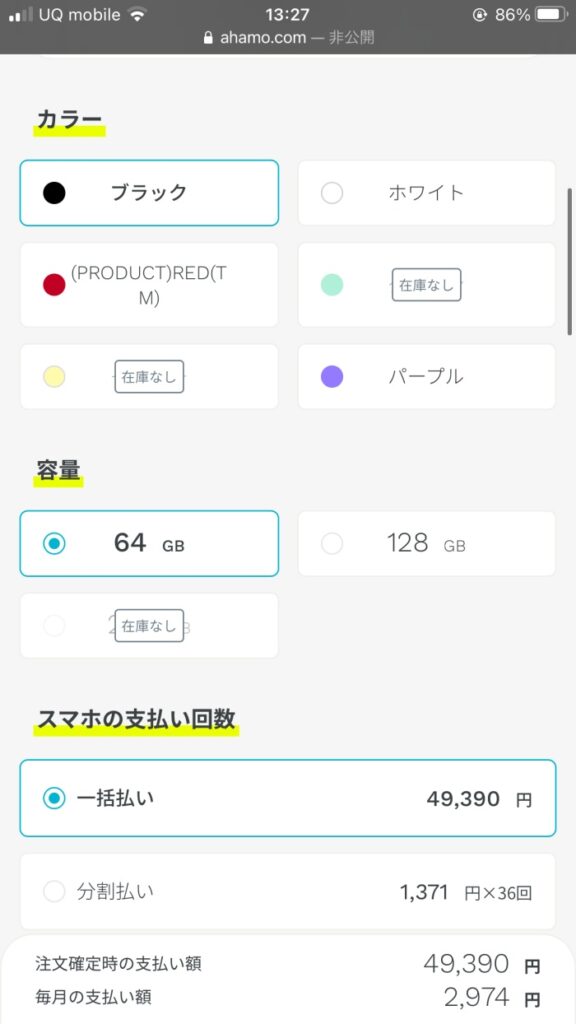
iPhoneのカラーを選択します。
随時在庫状況は変化していますが、この時はグリーン・イエローは在庫切れでした。
契約する時にたくさんオプションの選択する画面がでてきますが、基本的にスルーで大丈夫です。
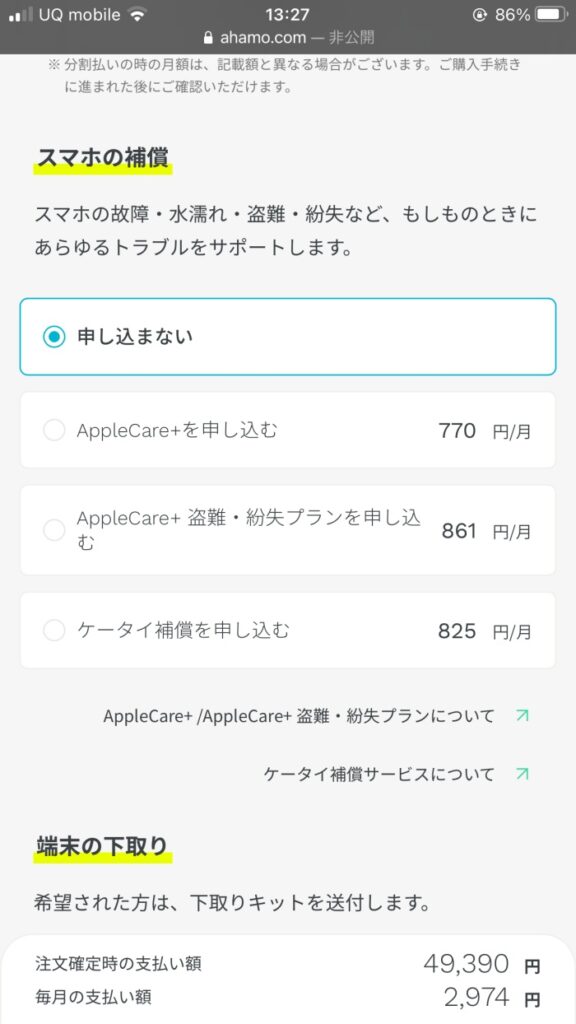

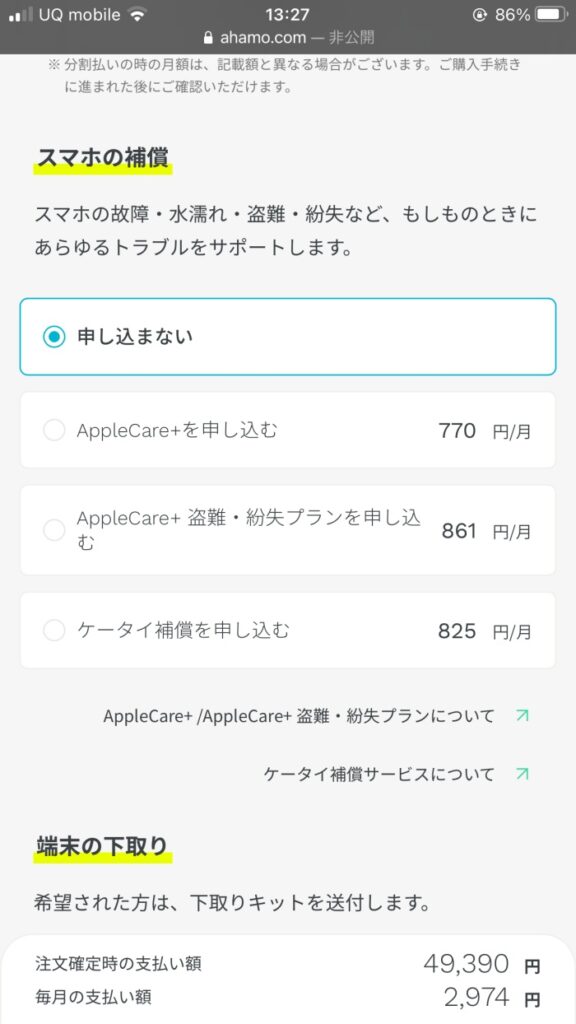
AppleCareに加入したい人は申し込みすることができます。
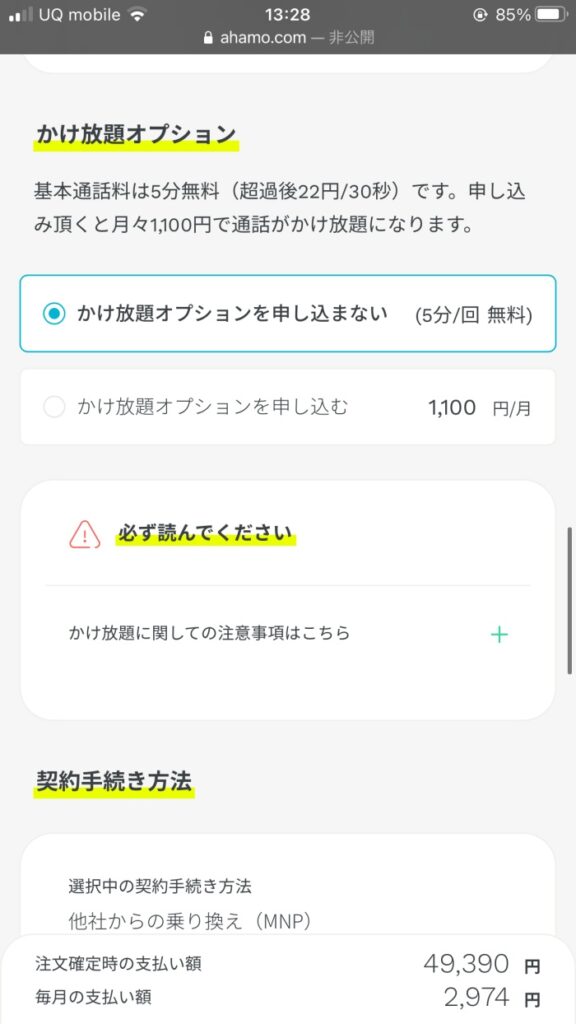

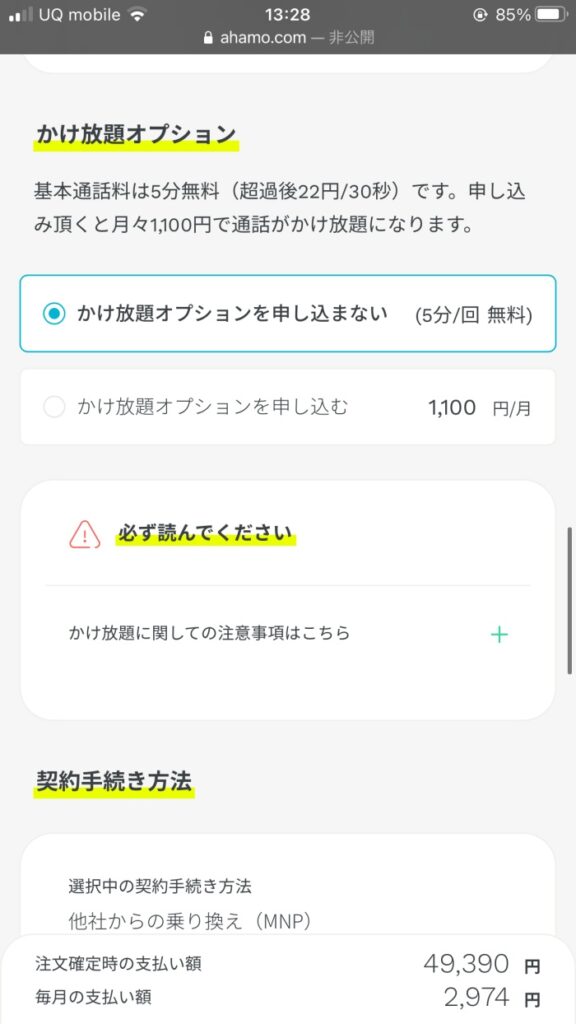
かけ放題オプションを申し込みたい人は下の「かけ放題オプションを申し込む」にチェックをいれます。
ちなみに、かけ放題オプションは後から申し込むことも可能です。
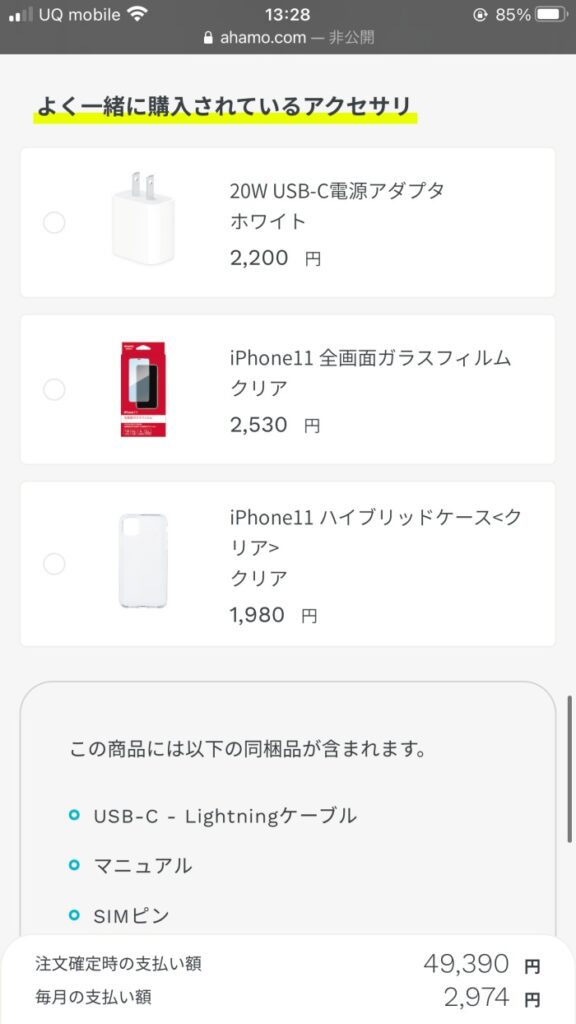

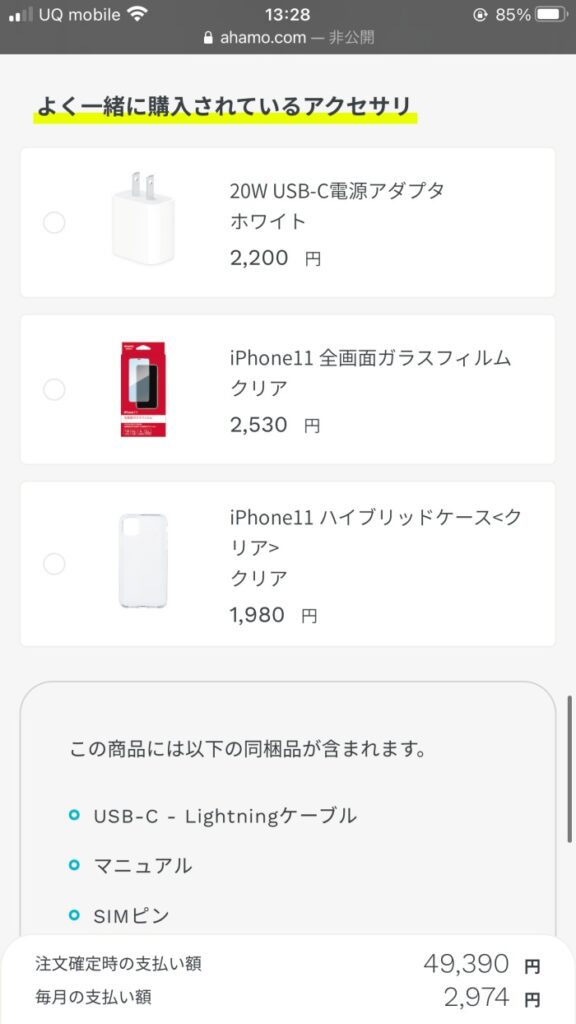
アクセサリー類も基本不要なので、未選択です。
ただ、充電器はセットに含まれないので初めてApple製品を買う場合は一緒に買っておいてもいいかもです。
今までApple製品を一度でも買ったことがあるなら、同じ充電器を使うことも可能です。(他のメーカーの充電器も問題なく使えます)
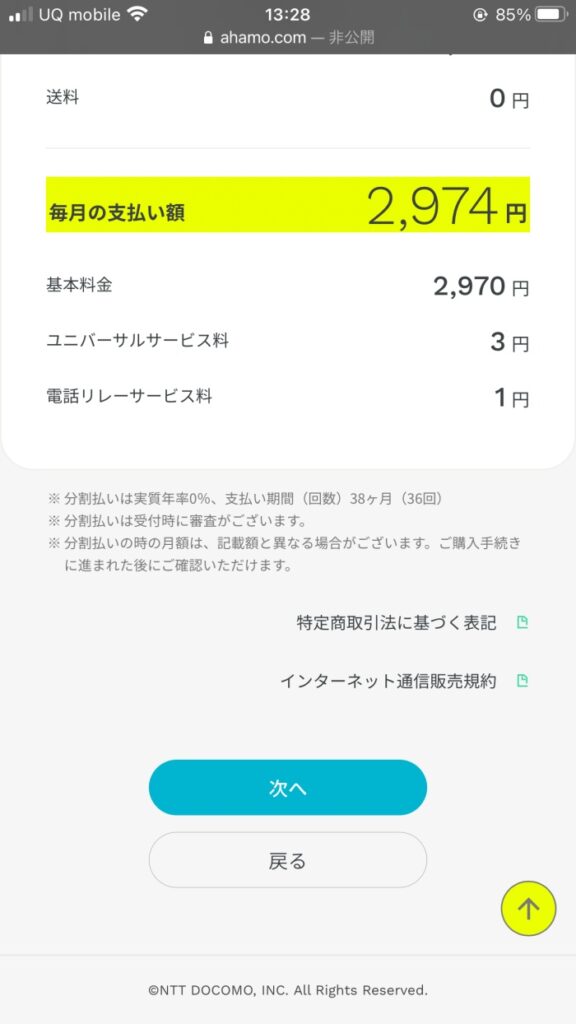

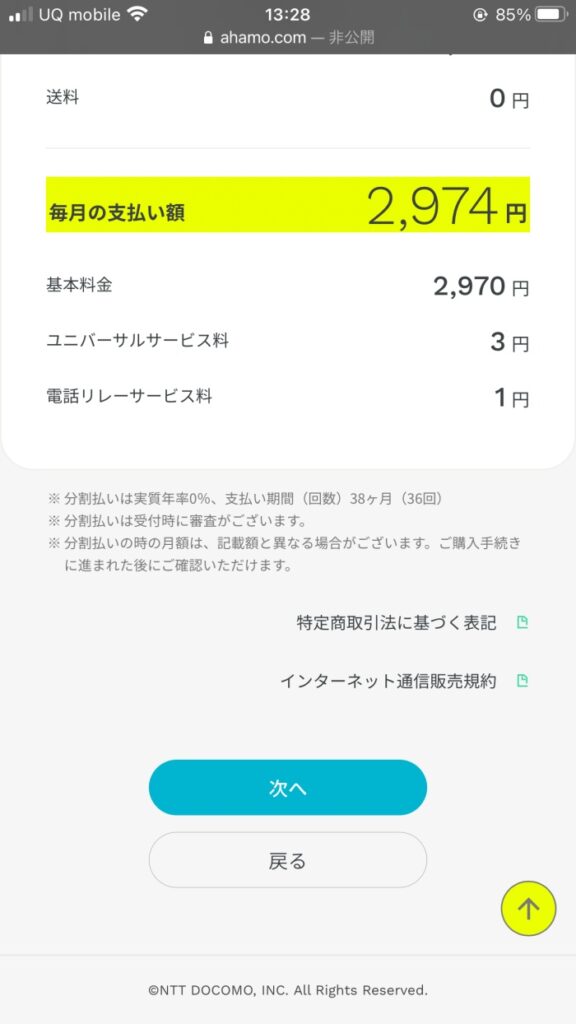
確認して「次へ」をタップします。
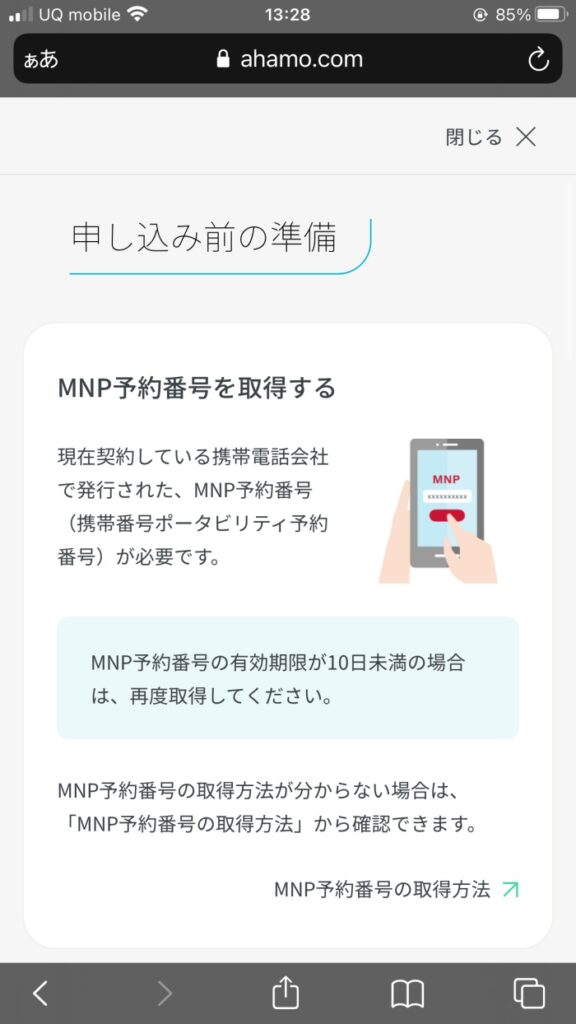

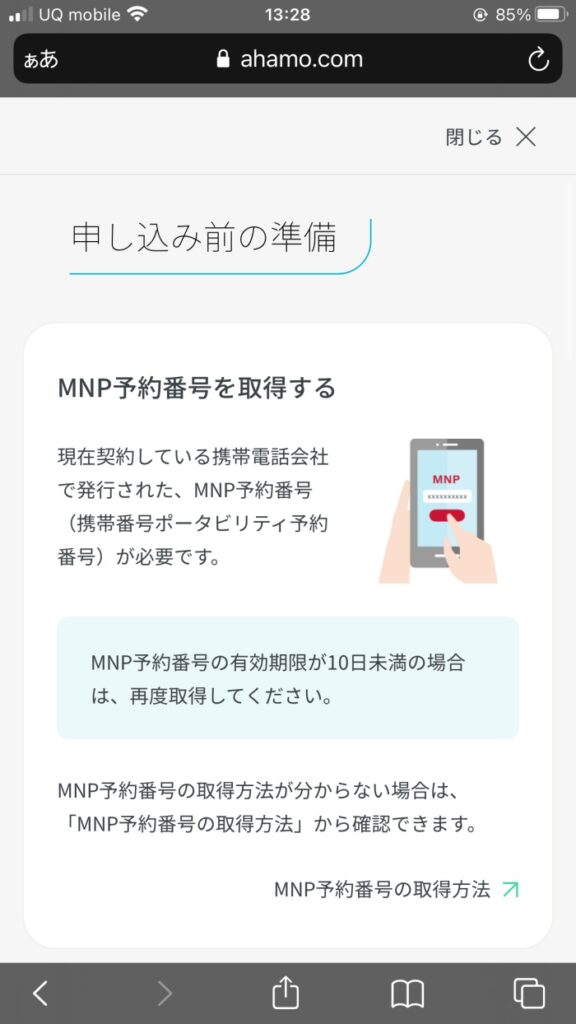
申し込みの際に事前に必要な準備事項がでてきます。
ざっと確認していきます。それぞれの項目で不明なことがあれば、詳細の方法を知ることができます。
親切です。
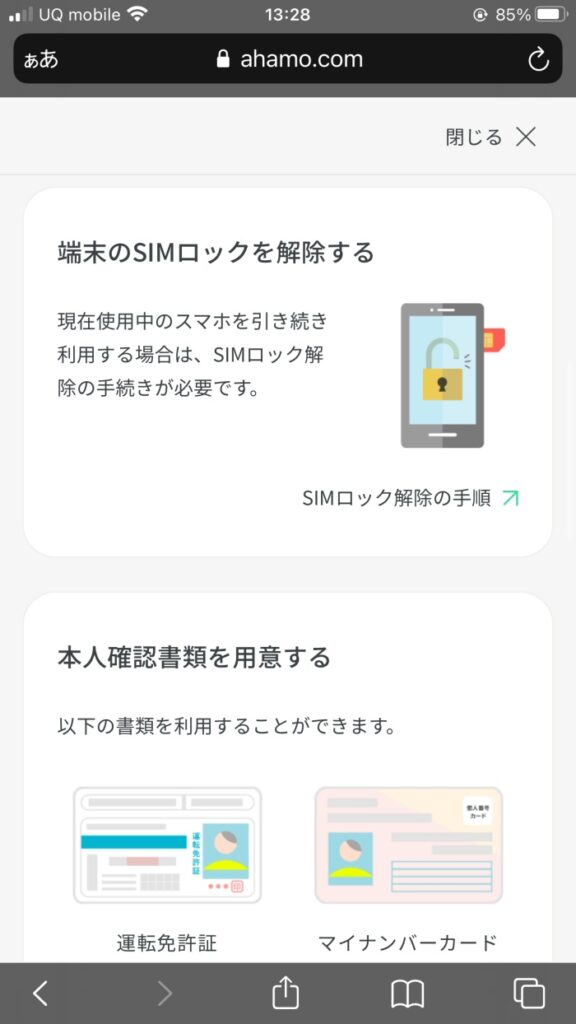

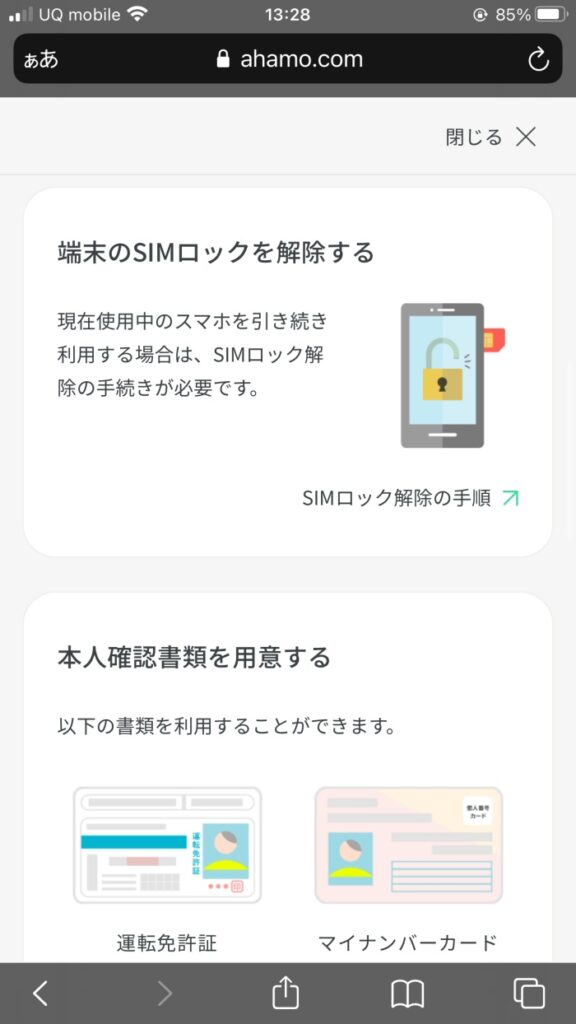
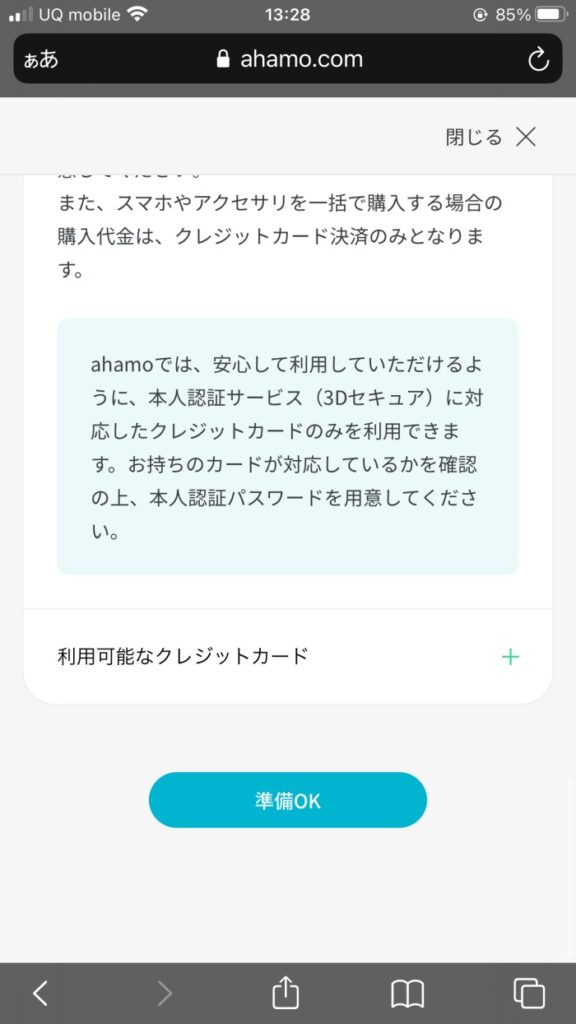

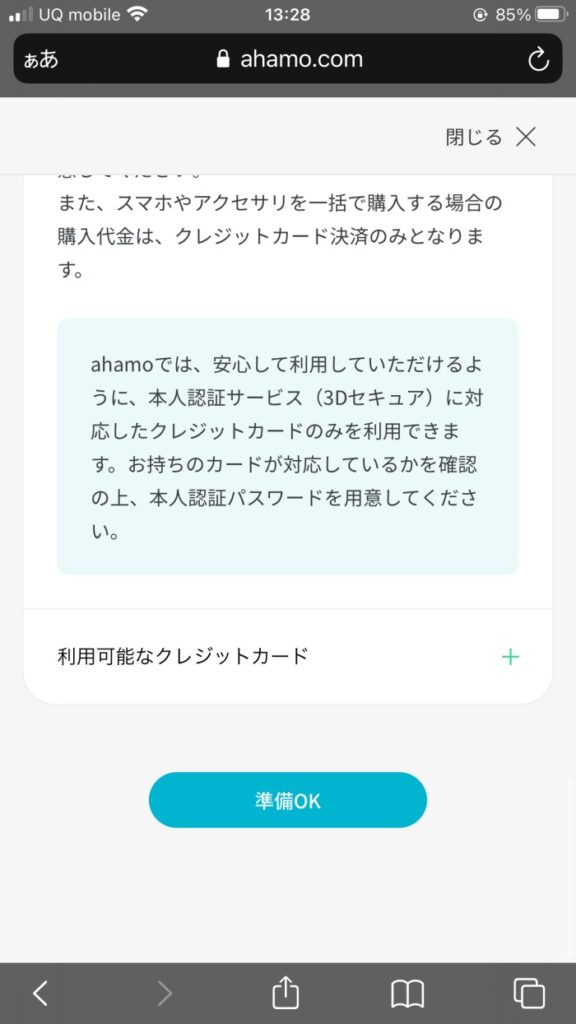
大丈夫そうなら「準備OK」をタップします。
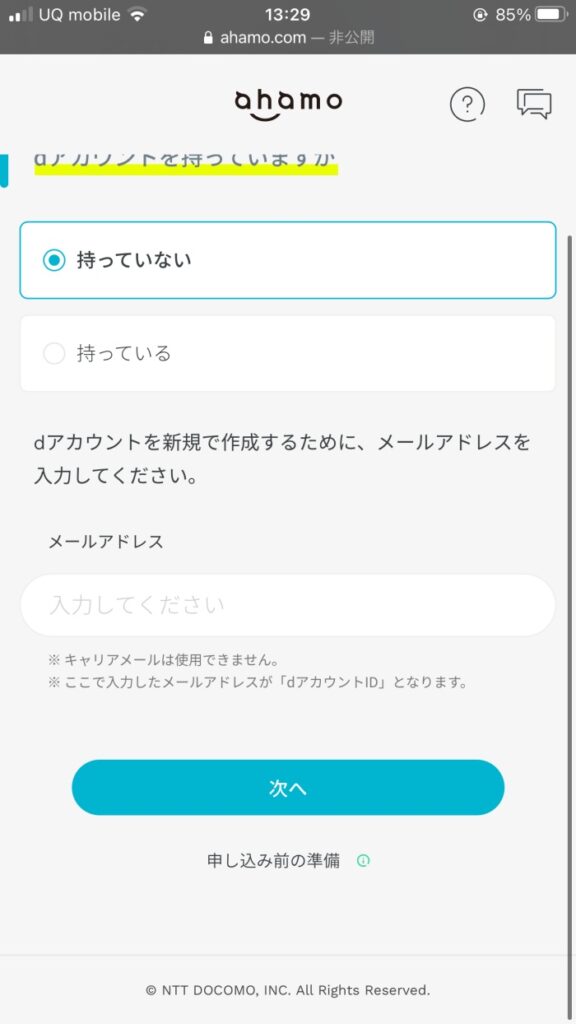

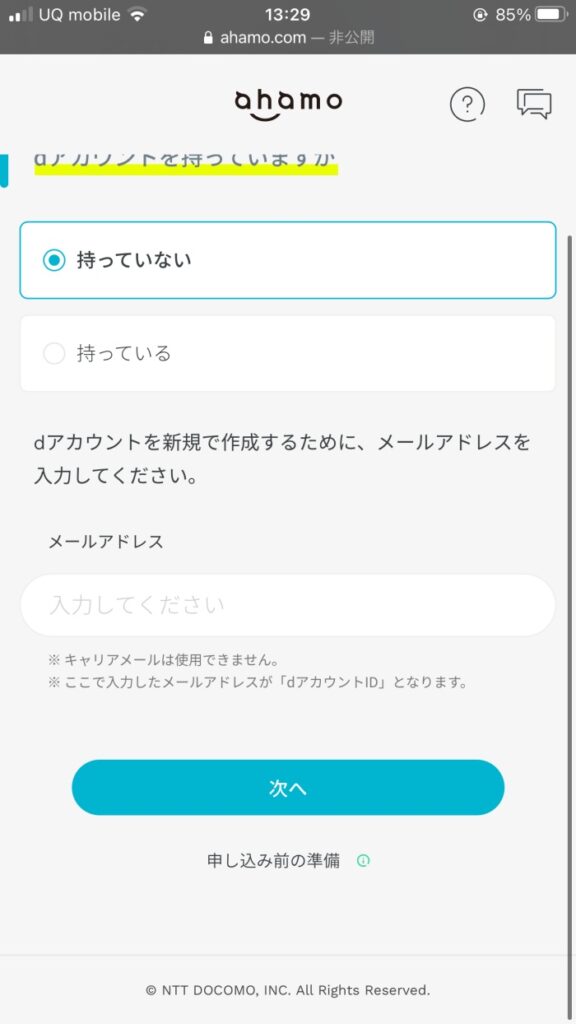
dアカウントを持っていれば同じものを使えますが、持っていなければメールアドレスの欄にアドレスを入力して「次へ」をタップします。
入力したメールアドレスにドコモからメールが届くのでリンクをタップします。
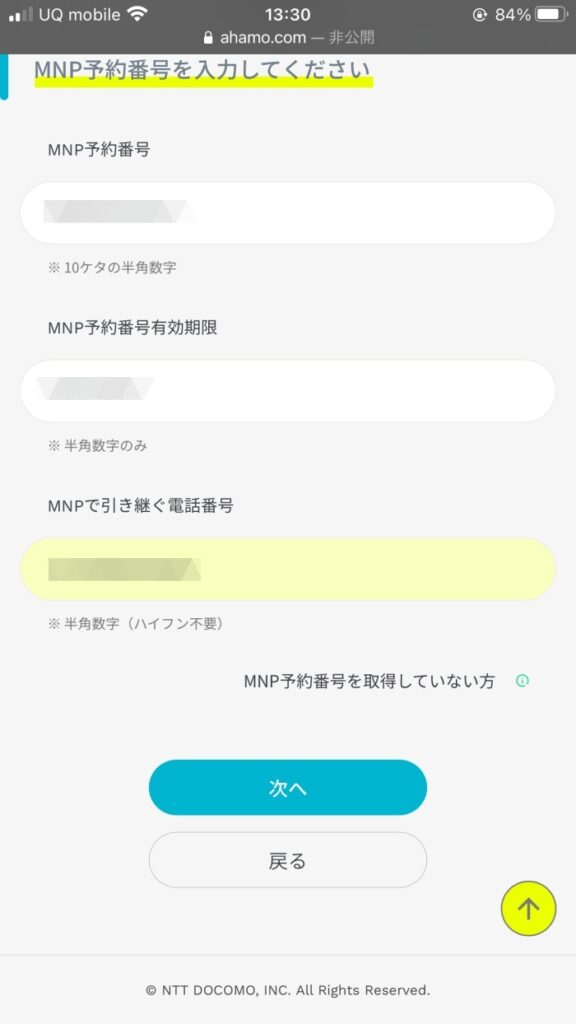

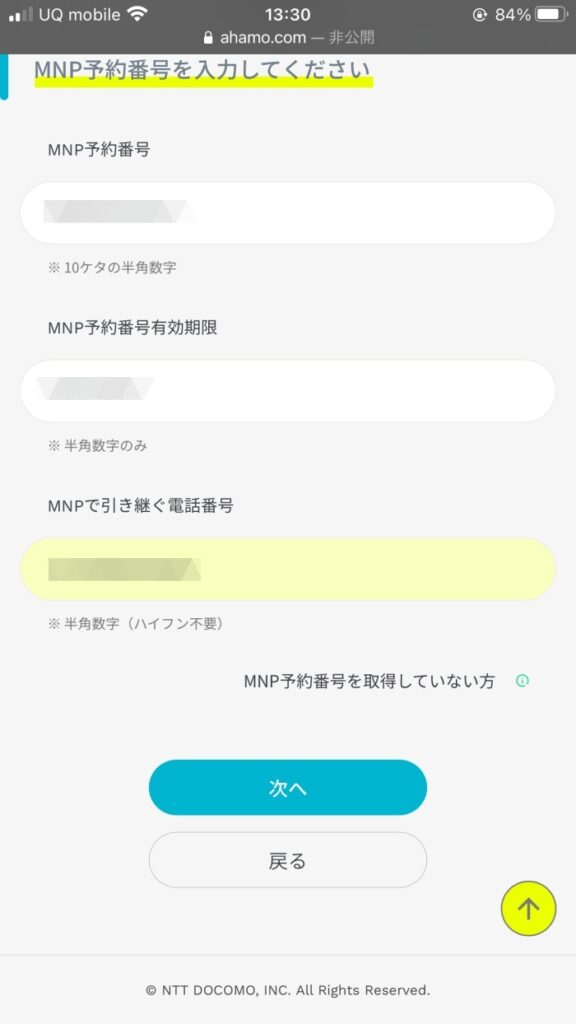
今契約中のキャリアなどで取得MNP予約番号を入力していきます。
入力したら「次へ」をタップ。
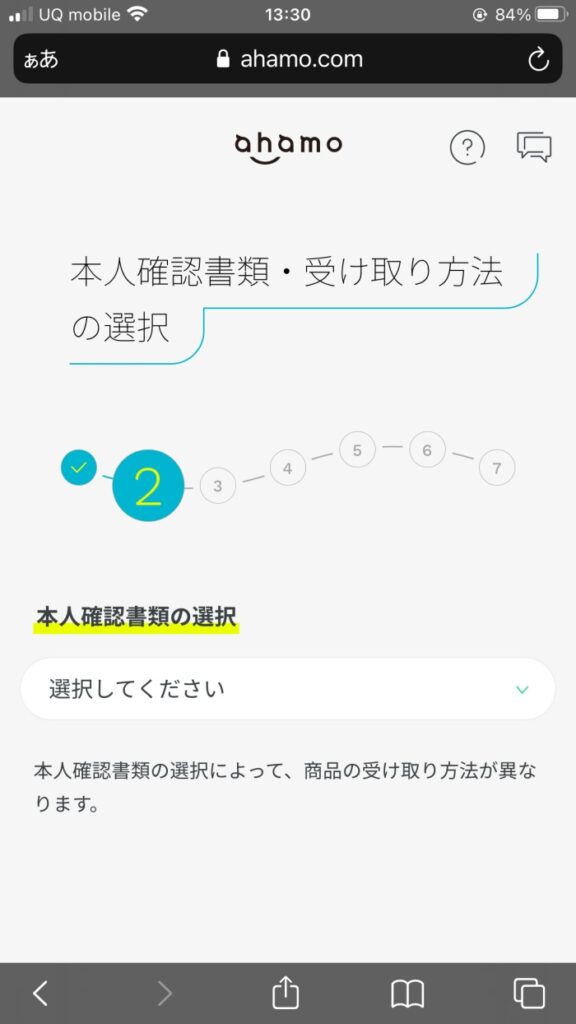

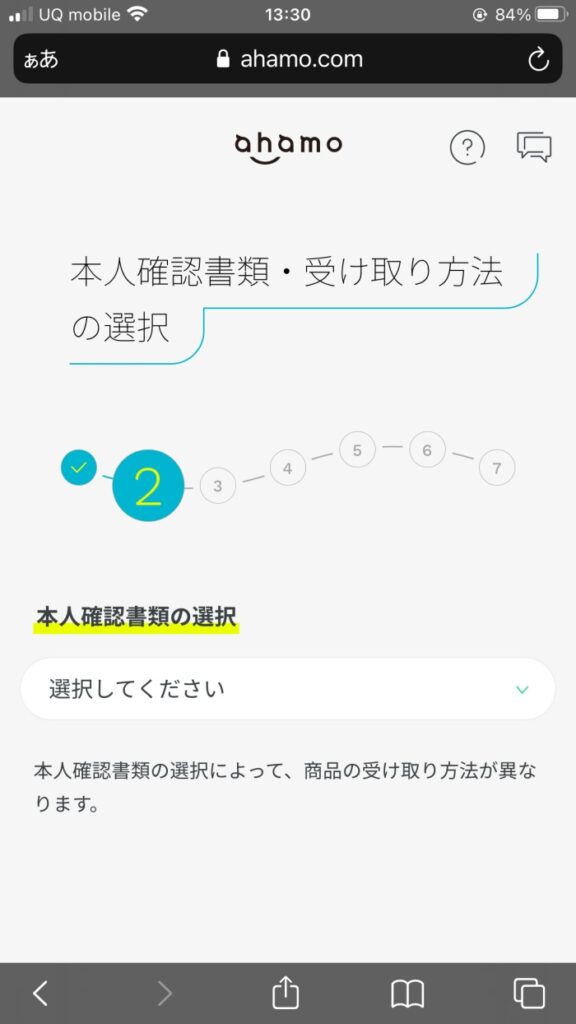
本人確認書類の選択ですが、免許証やマイナンバーカードが使えます。
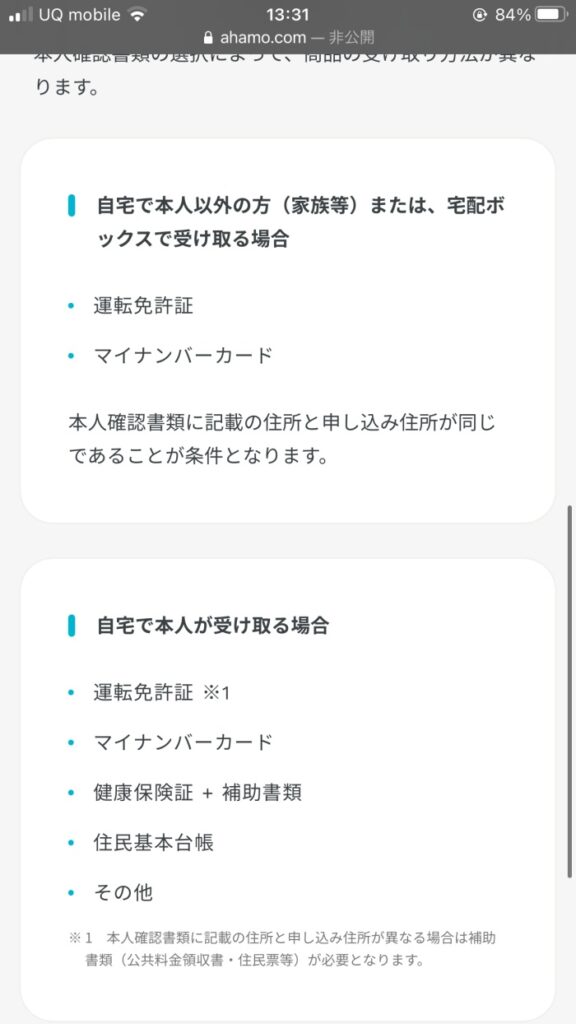

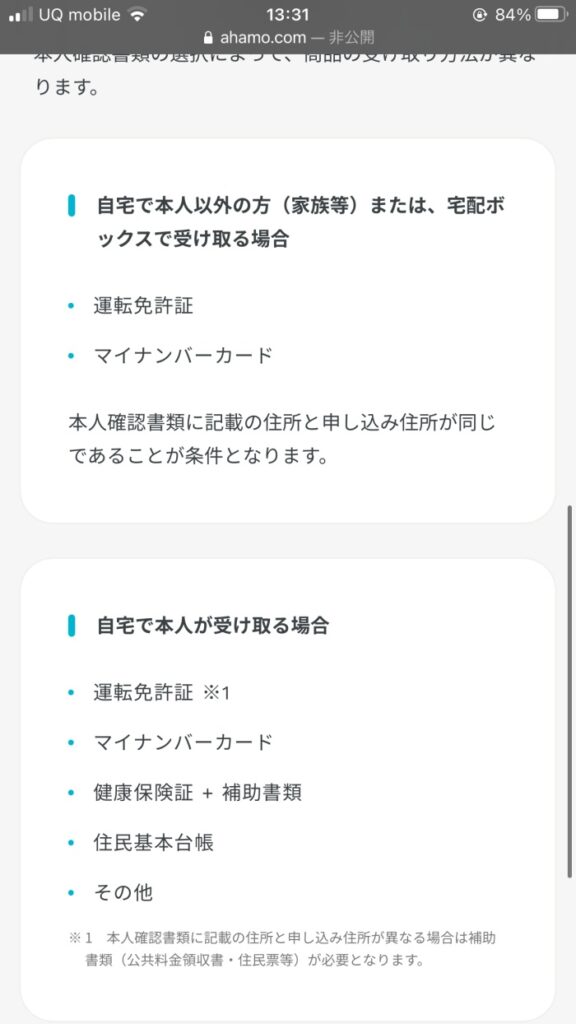
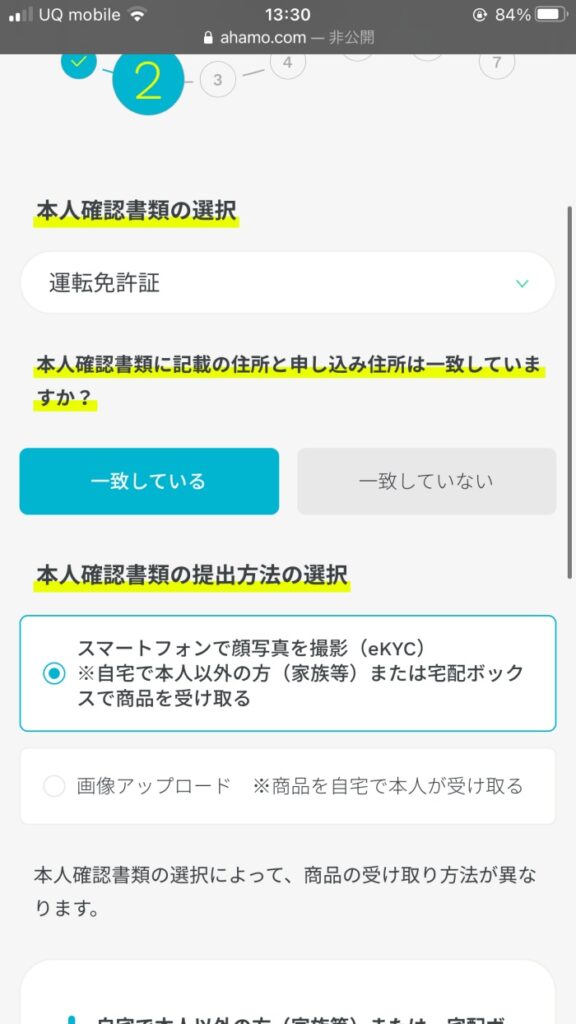

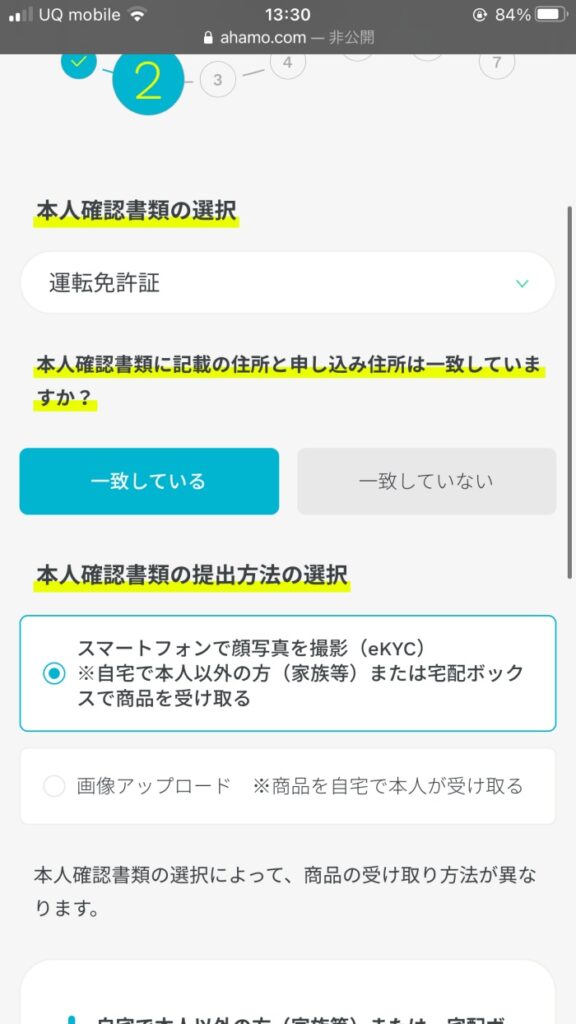
今回は免許証で進めていきます。商品を受け取るのが自分以外なら上の「スマートフォンで顔写真を撮影…」を選択。
自分で受け取るなら「画像アップロード」を選択します。
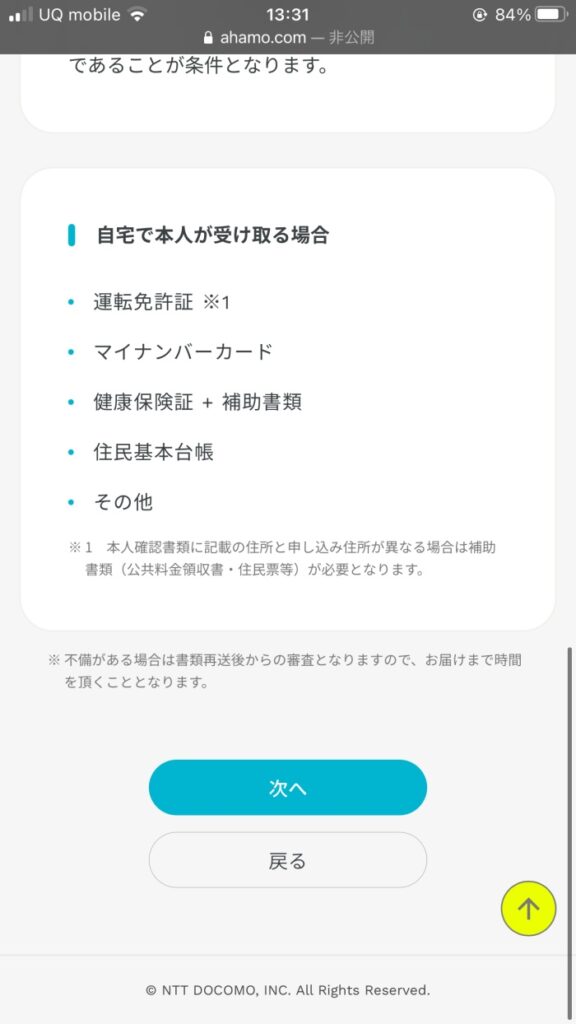

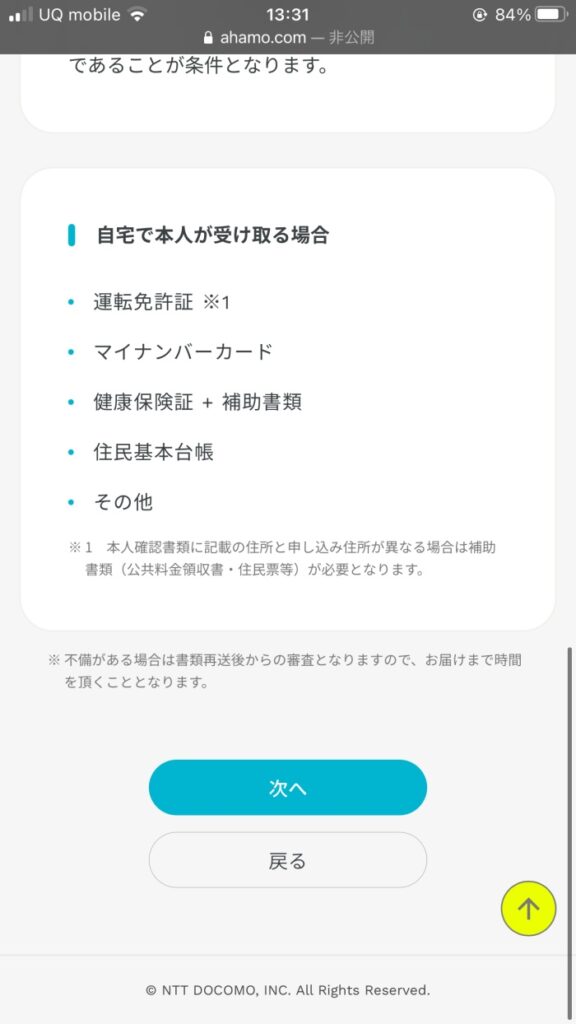
選択したら下までスクロールして「次へ」をタップ。
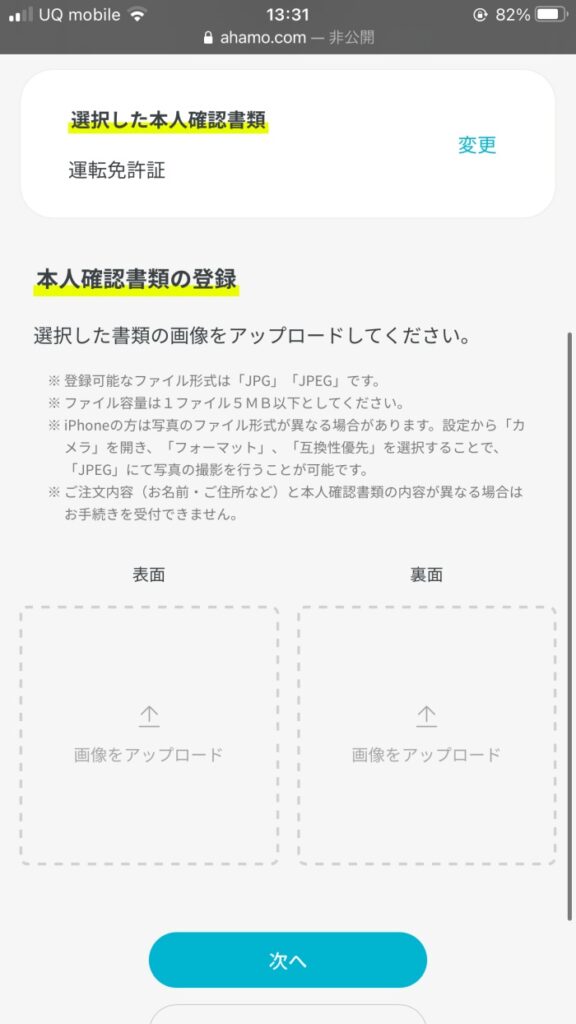

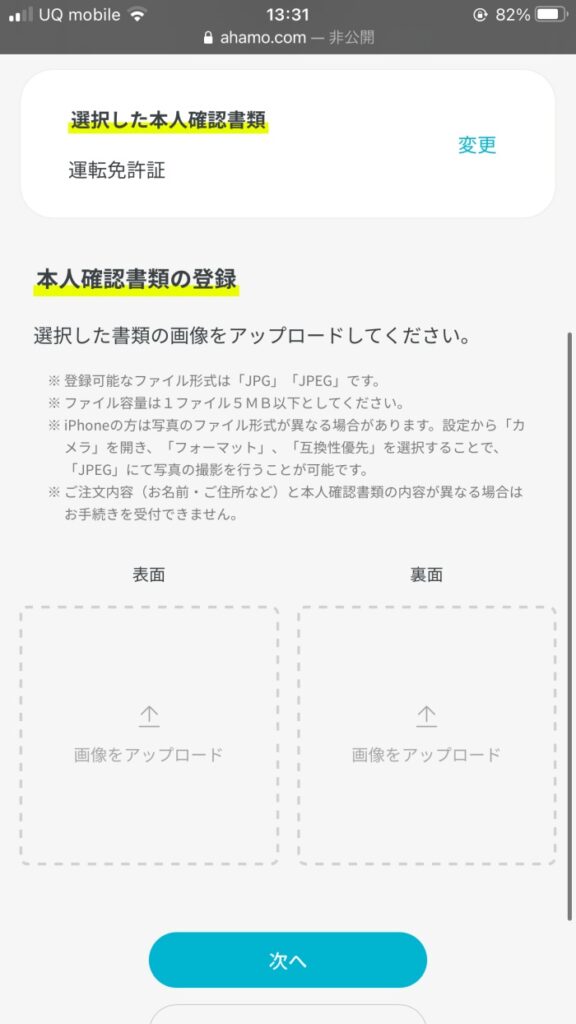
今回は「画像アップロード」を選択したので免許証の画像をアップロードしていきます。
写真はスマホで撮ったものでOKです。
アップロードが完了したら「次へ」をタップします。
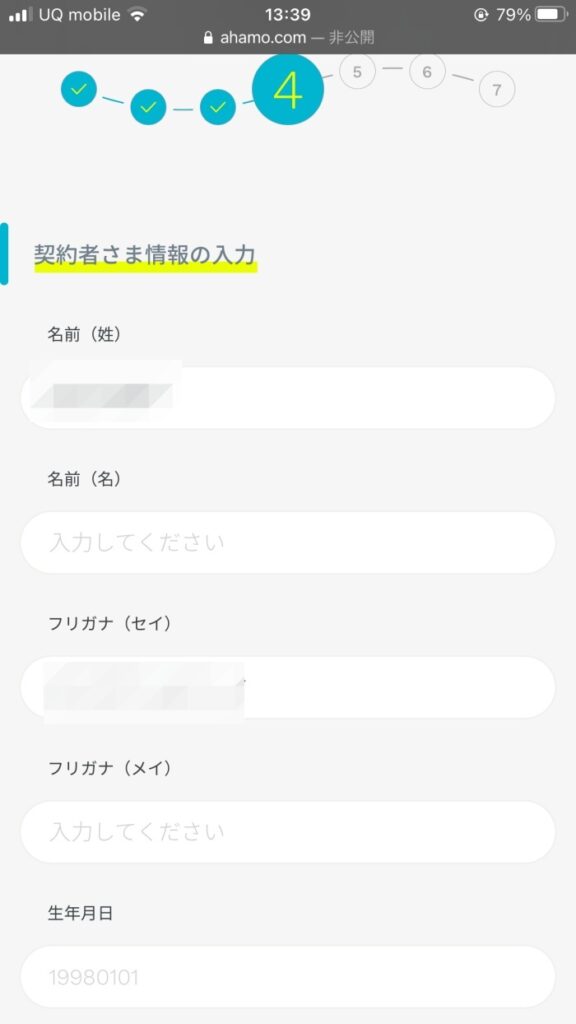

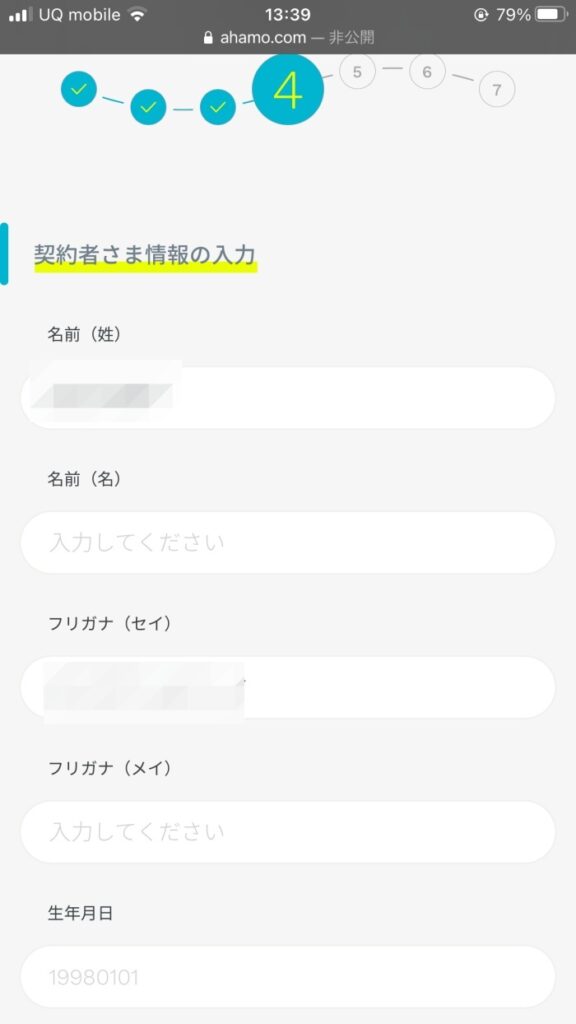
名前や生年月日などの個人情報を入力していきます。
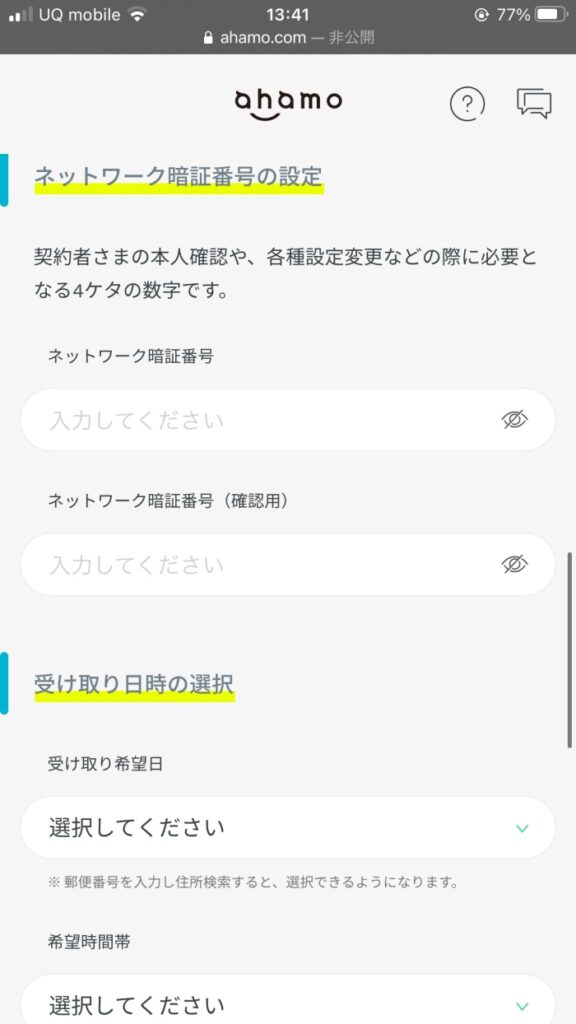

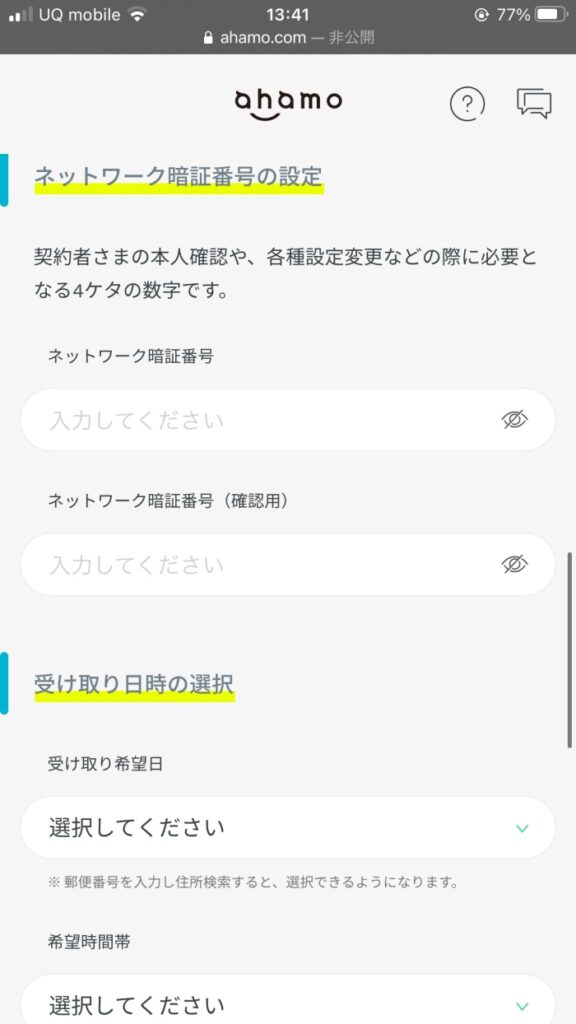
暗証番号や受け取りの希望時間も入力していきます。
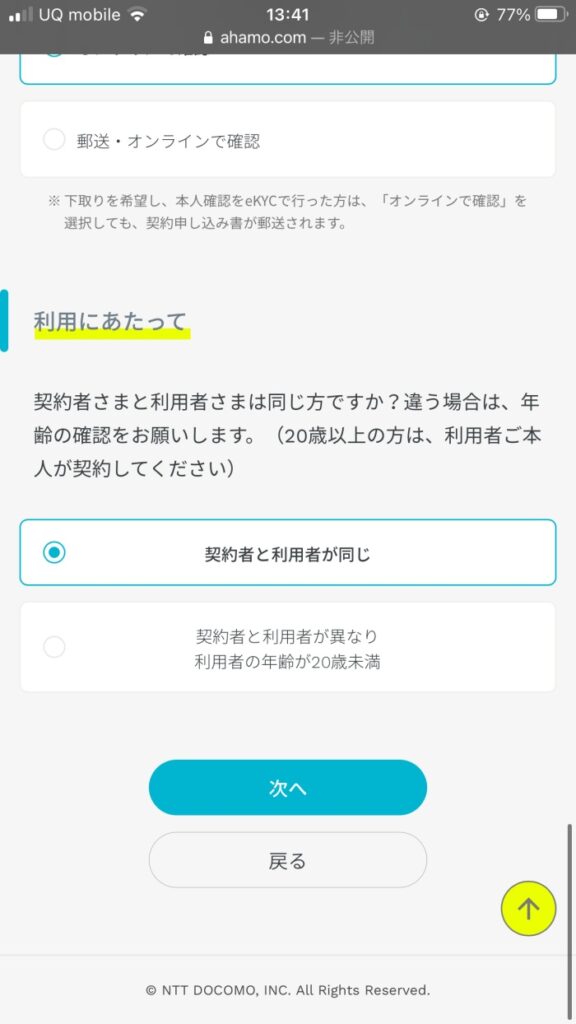

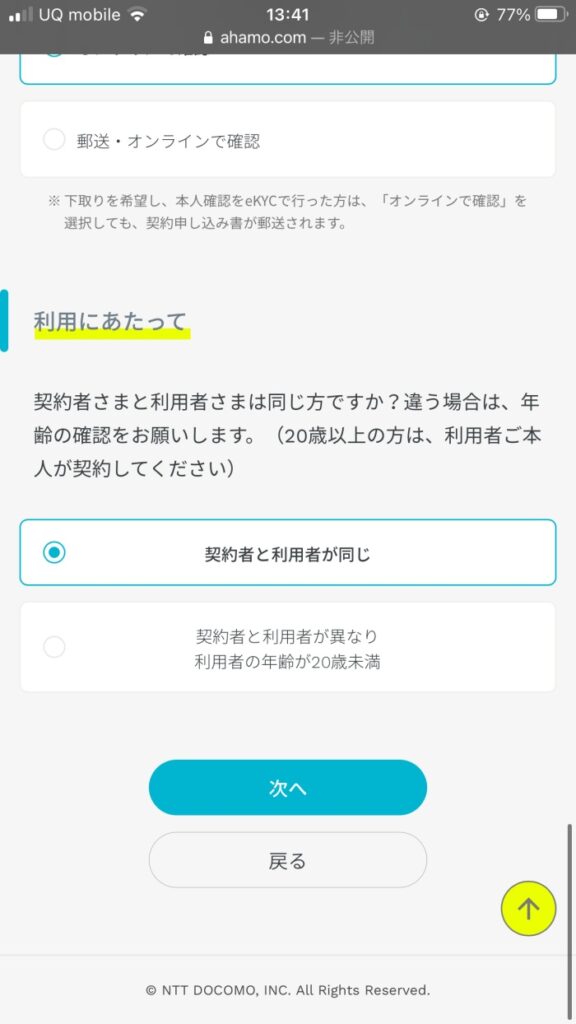
利用するのが契約する人と同じなら「契約者と利用者が同じ」を選択。
お子さんなど20歳未満の人の契約を行う場合は下の「契約者が利用者と異なり…」を選択。
選択ができたら「次へ」をタップします。
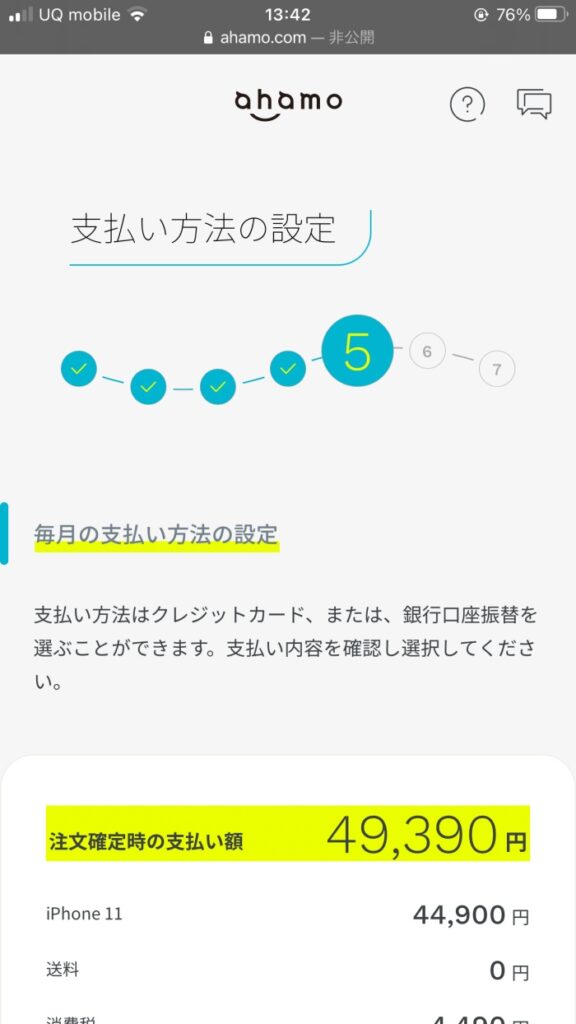

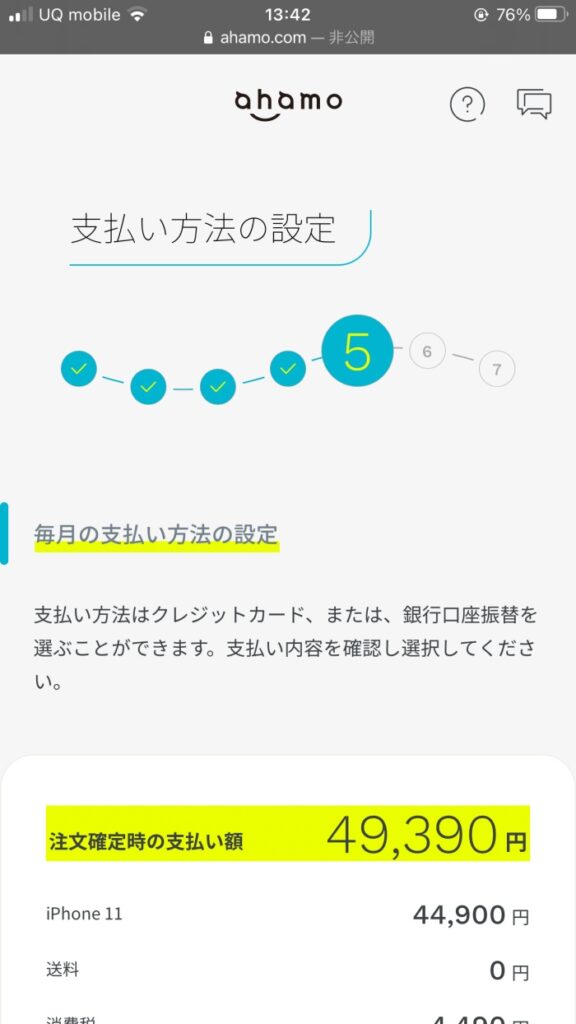
支払いの方法を設定してきます。
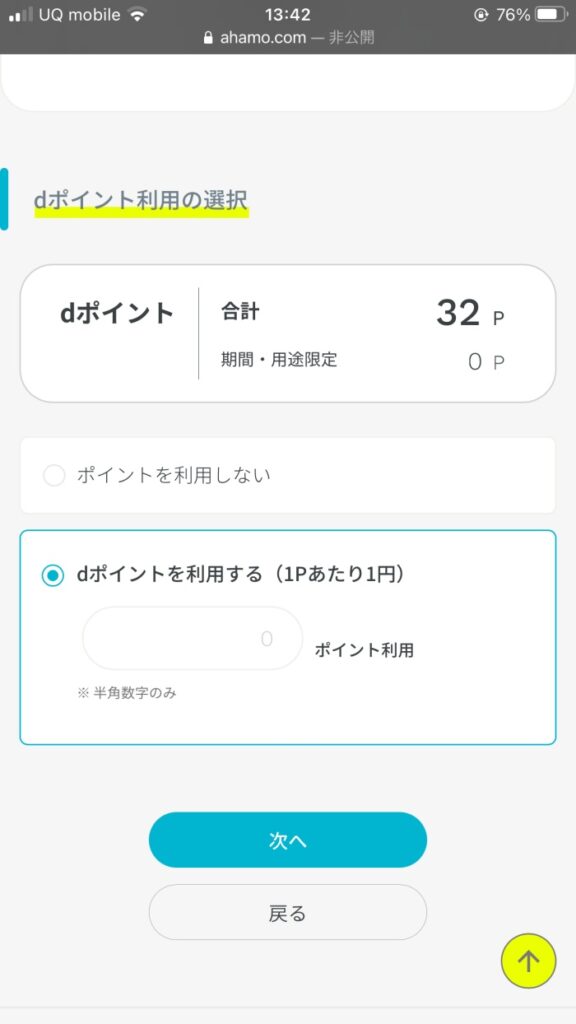

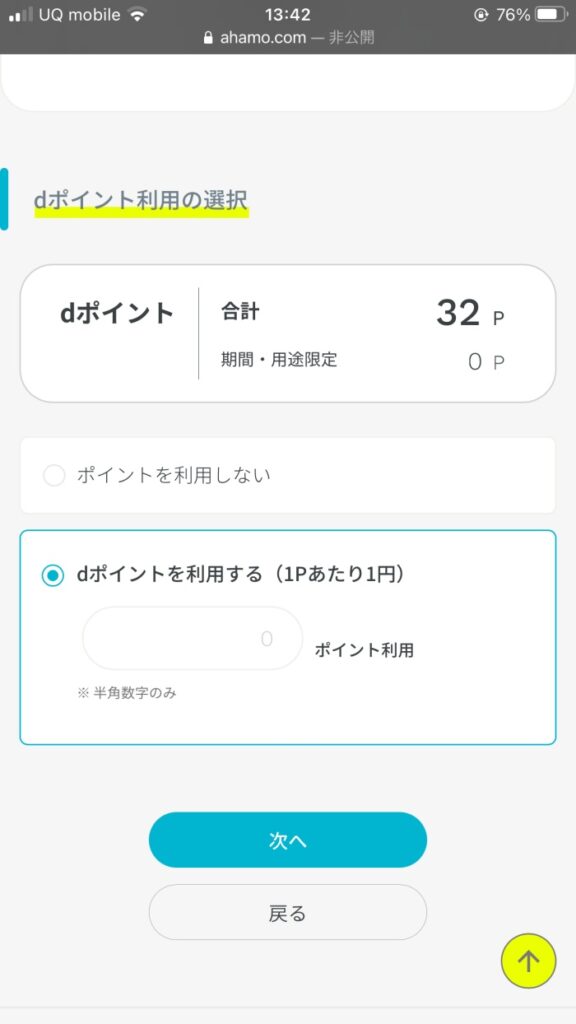
まずポイントの利用について、利用するかしないかを選択して「次へ」をタップします。
ボクはこれまで使っていたdアカウントを使っているためポイントが少しありました。
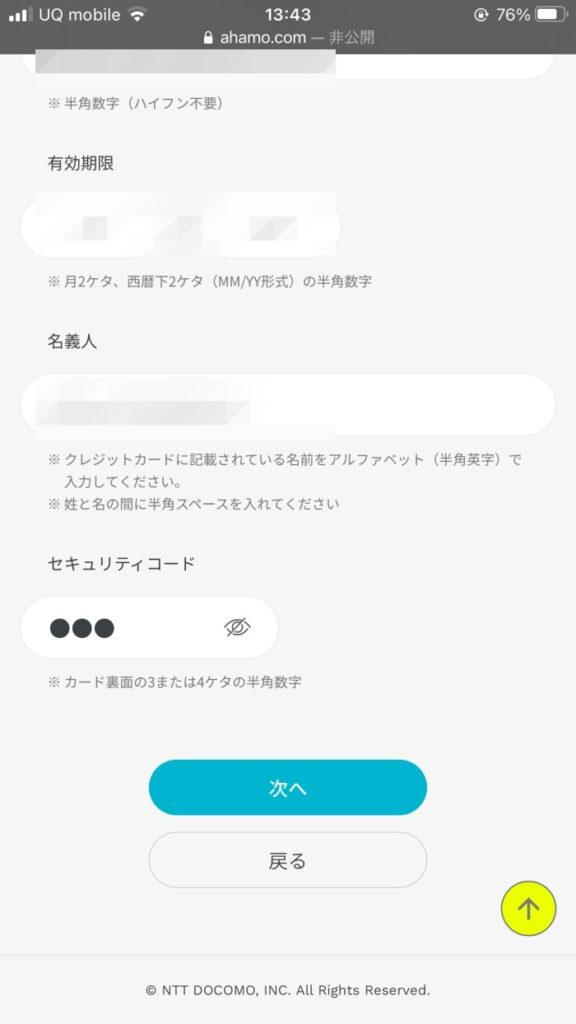

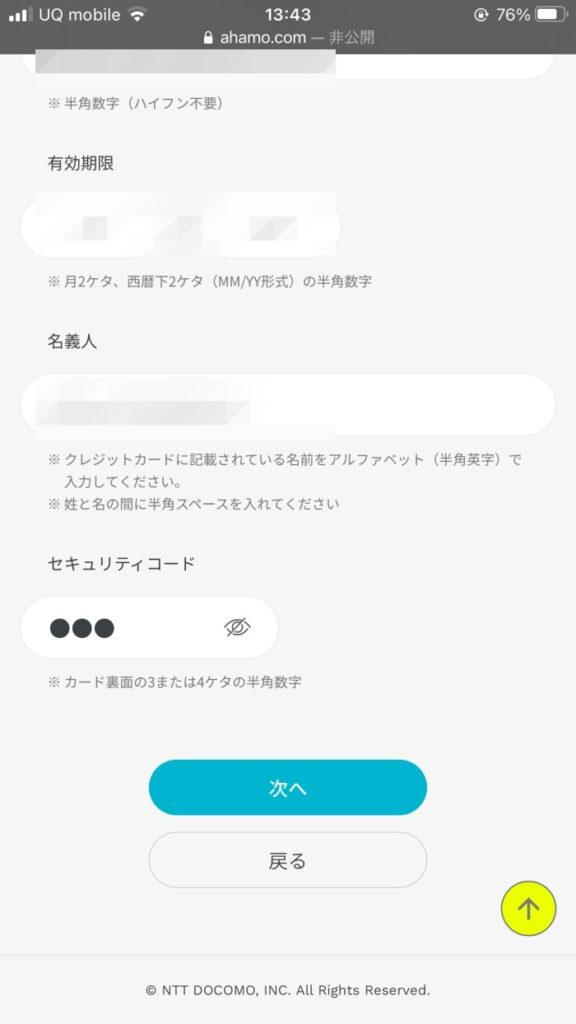
その後クレジットカードもしくは銀行口座振替どちらで支払いをするかを選択します。今回はクレジットカードを選択しました。
必要な情報を入力したら「次へ」をタップします。
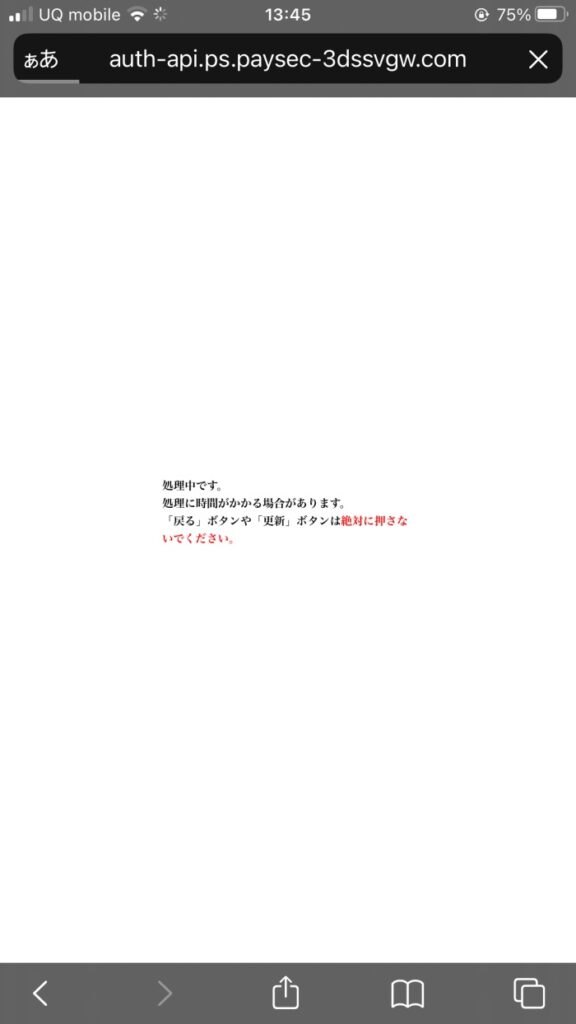

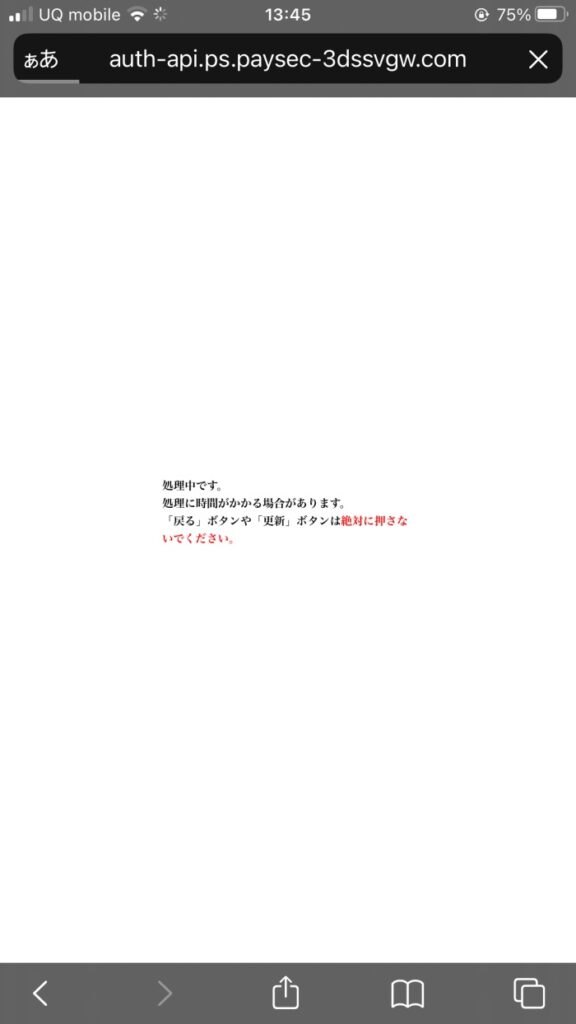
するとクレジットカードの読み込みが始まります。
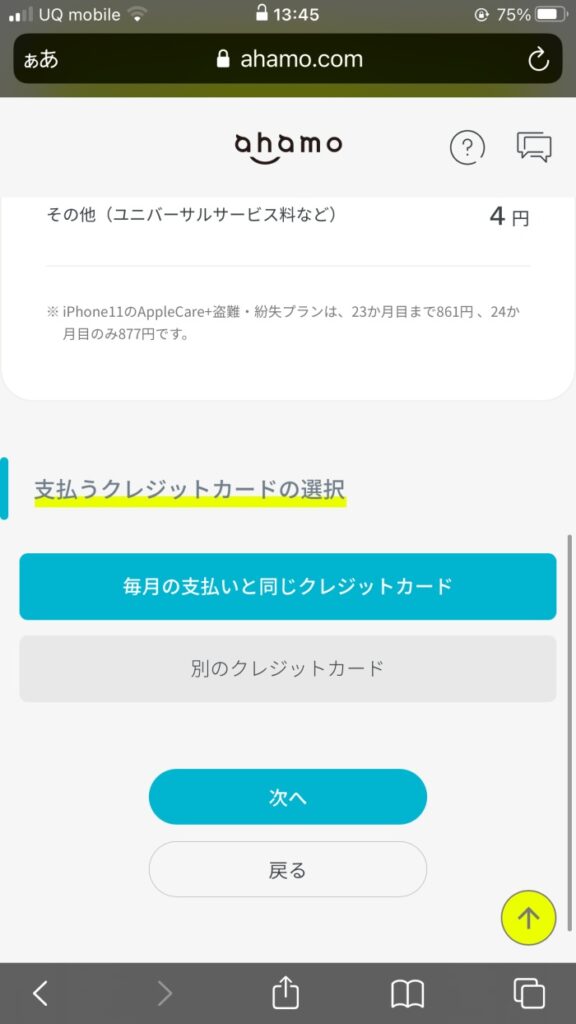

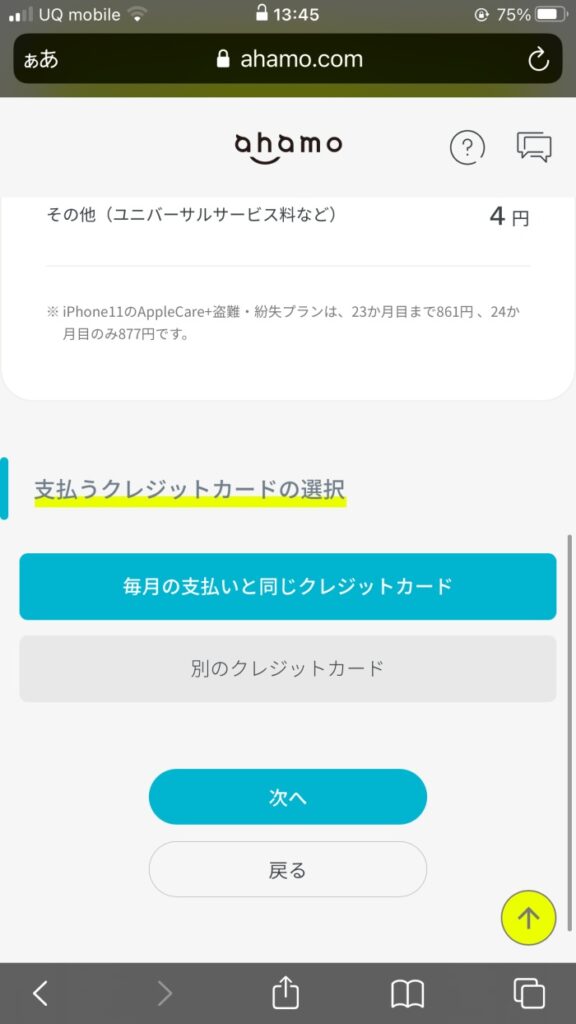
「毎月の支払いと同じクレジットカード」を選択して「次へ」をタップします。
別のクレジットカードを登録することもできます。
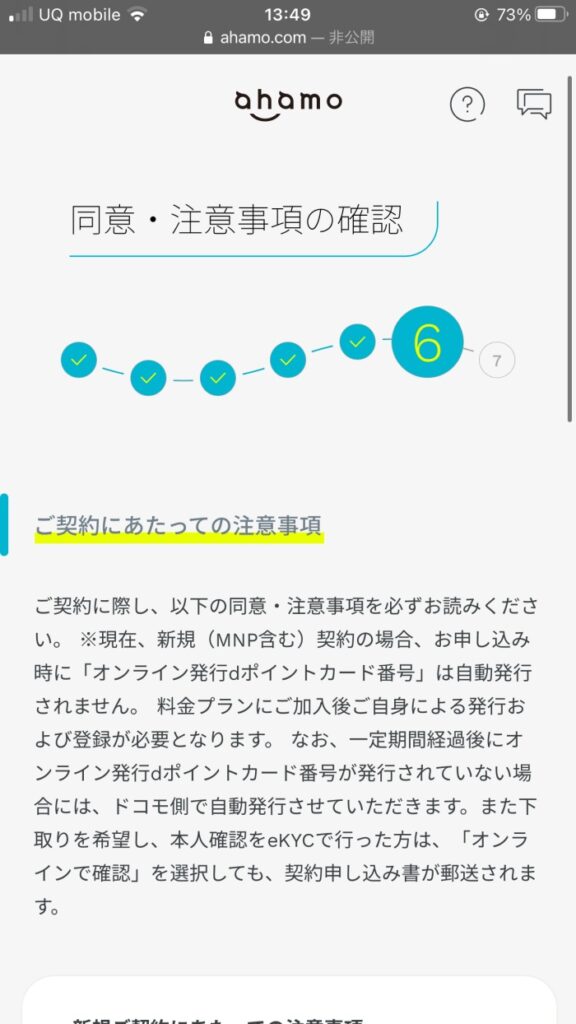

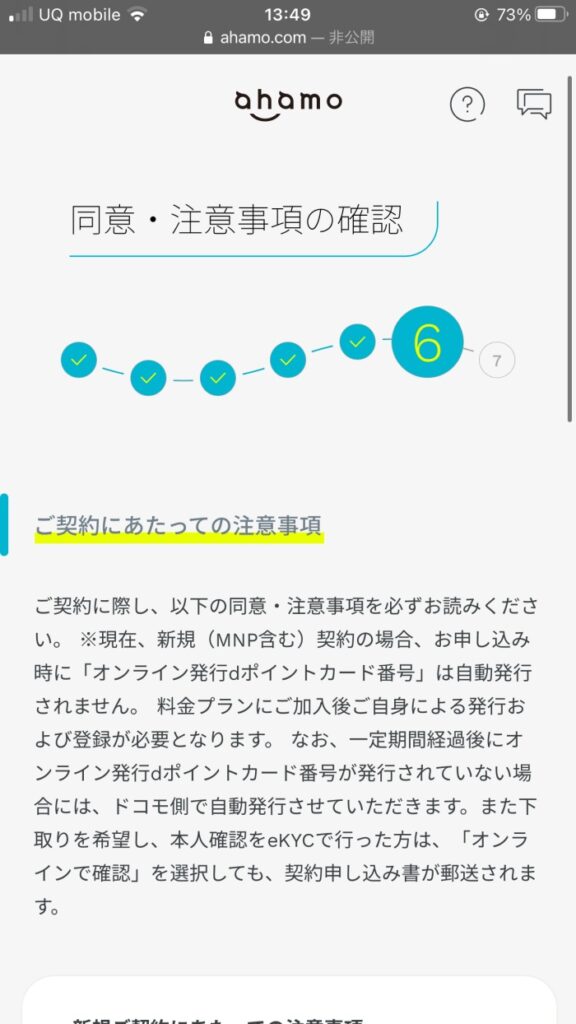
契約をする際の注意事項などを確認していきます。
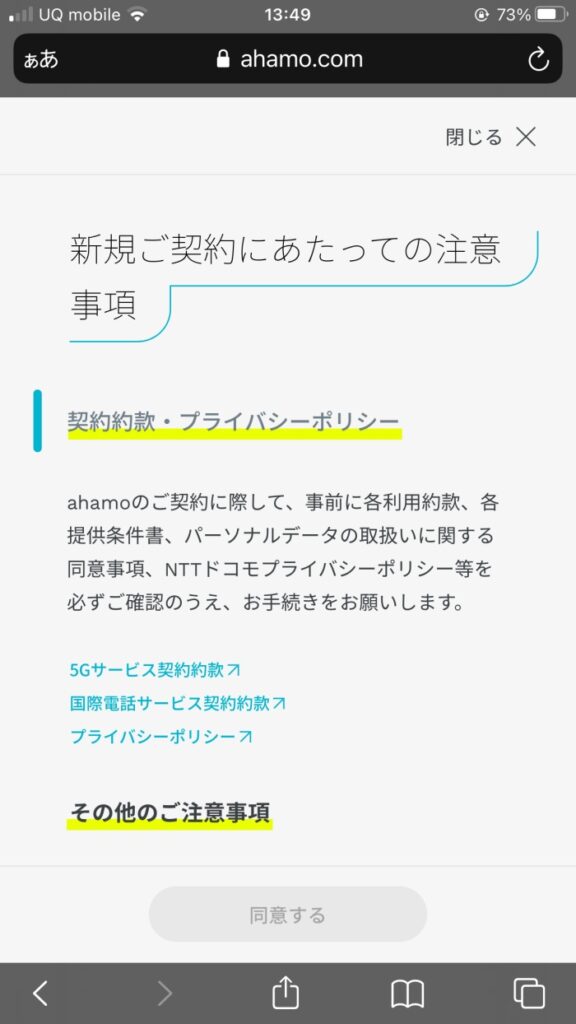

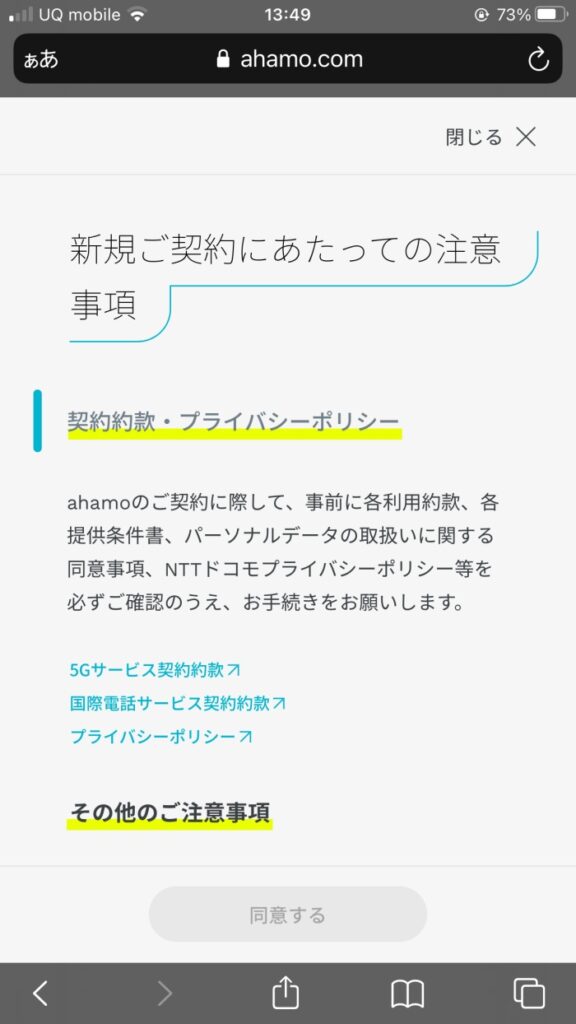
確認できたら「同意する」をタップします。
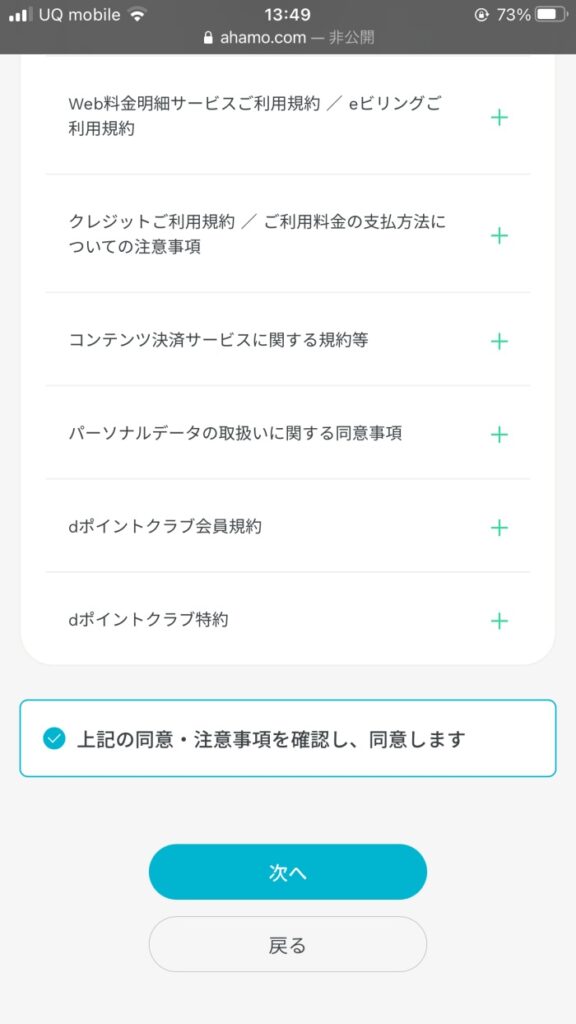

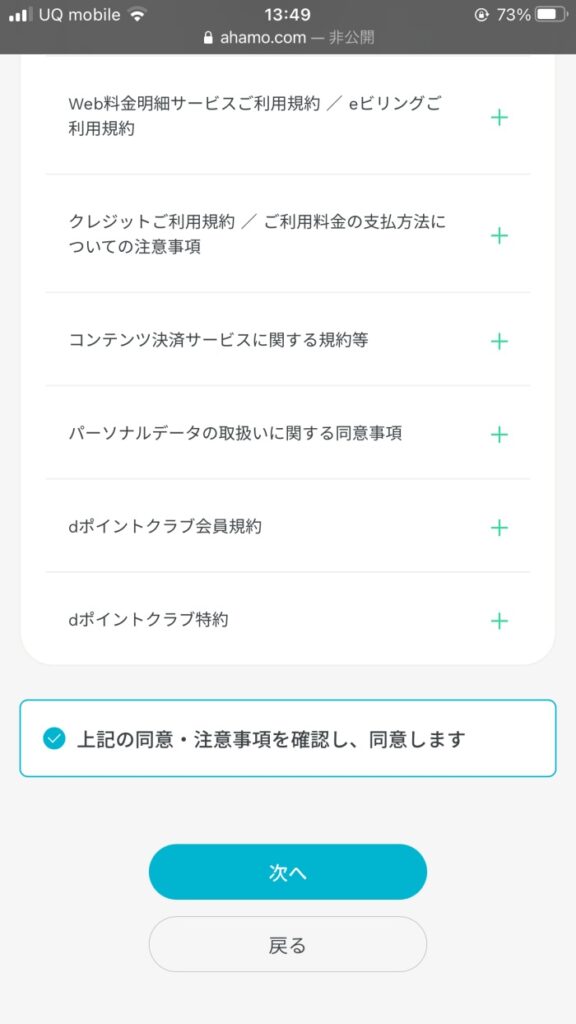
こちらも確認できたら「次へ」をタップします。
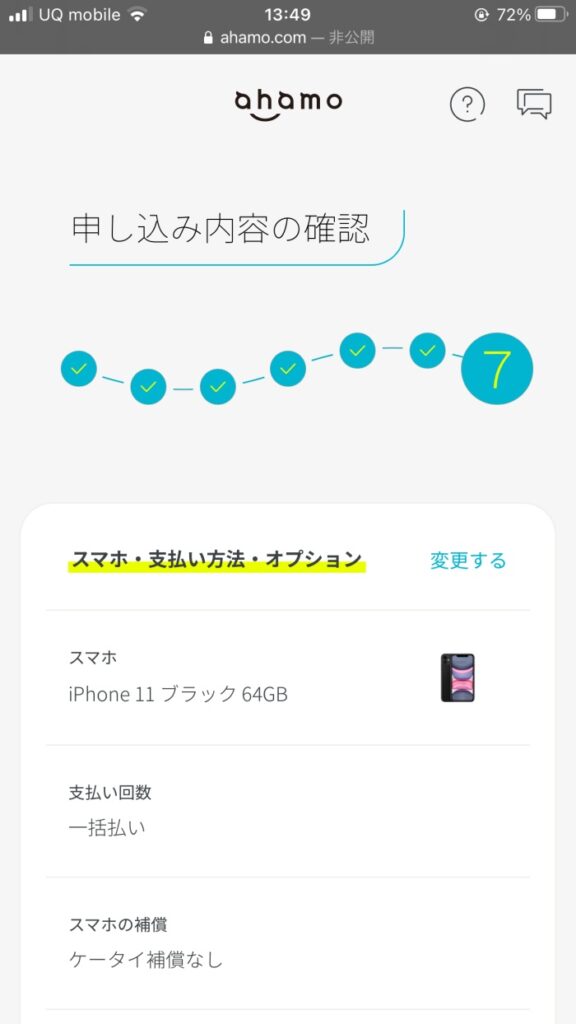

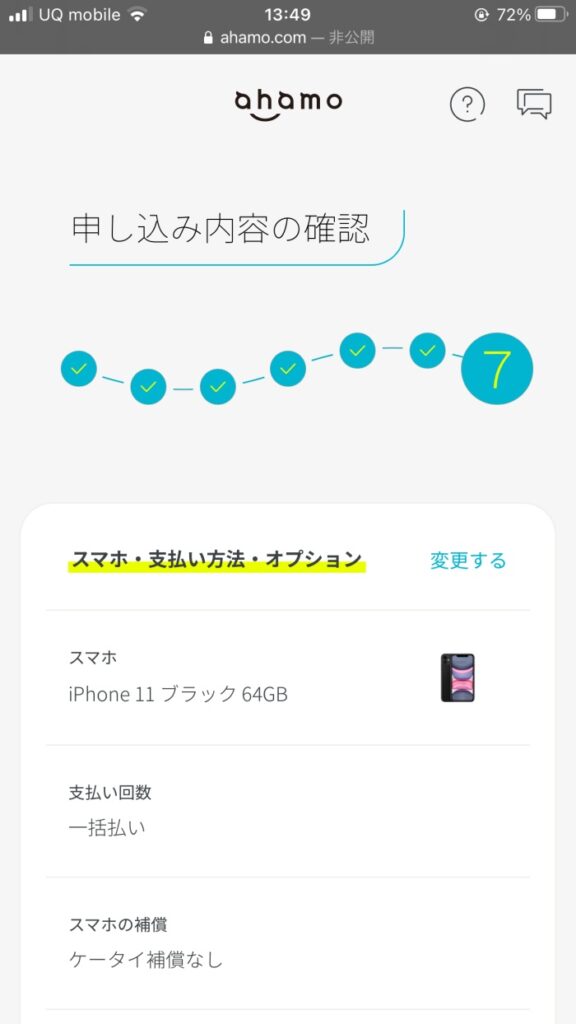
全ての申し込み内容を確認します。これが最後の確認です。
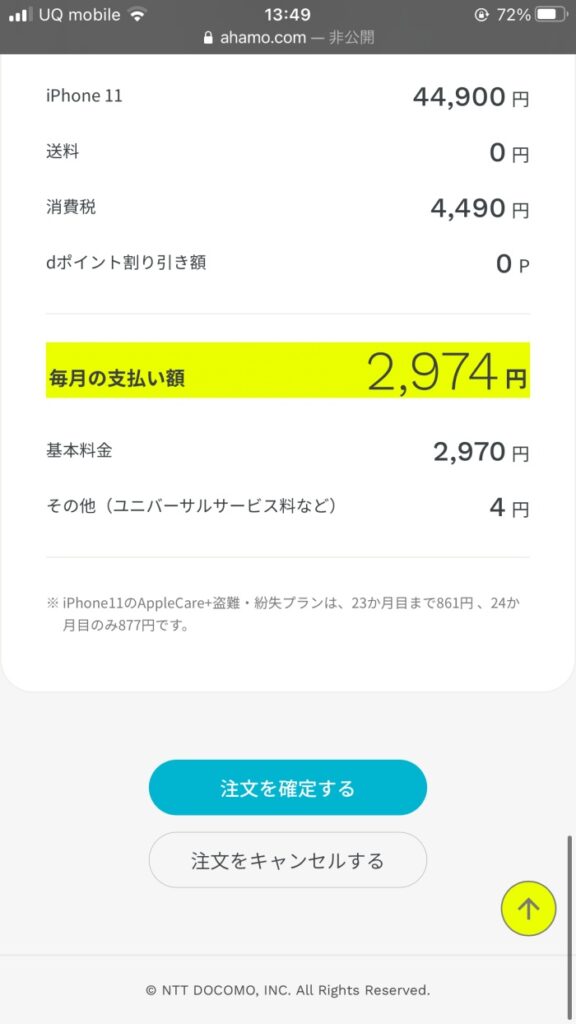

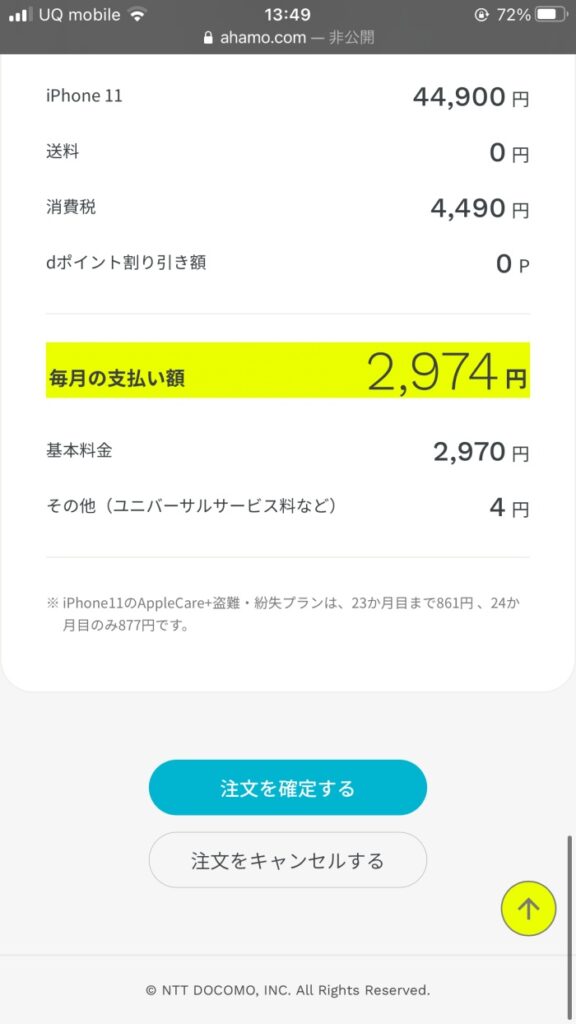
全て確認できたら「注文を確定する」をタップすれば契約完了です。
お疲れ様でした。
ahamoから登録したアドレスにメールが届くので確認して大切に保管しておきましょう。


ということでahamoの契約の方法手順でした。
不明点があっても基本的にahamoの申し込みフォームに解決策が書かれているので安心して申し込みすることができます。
契約する人の参考になりましたら幸いです。